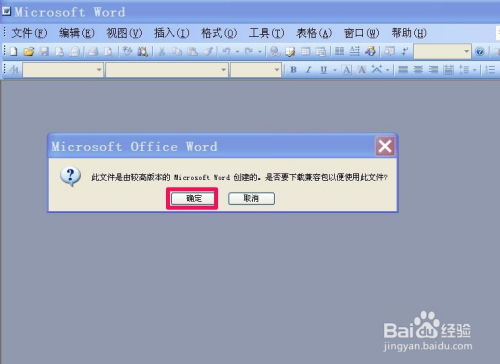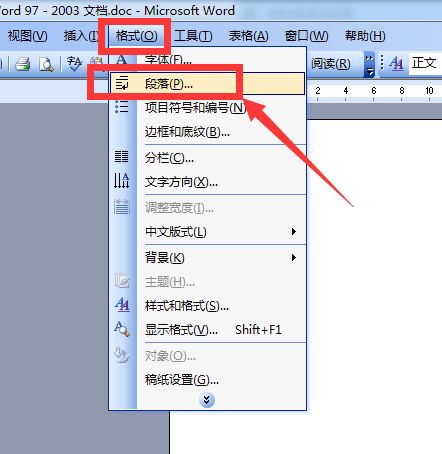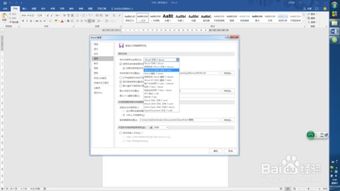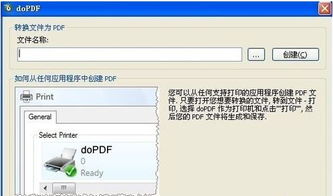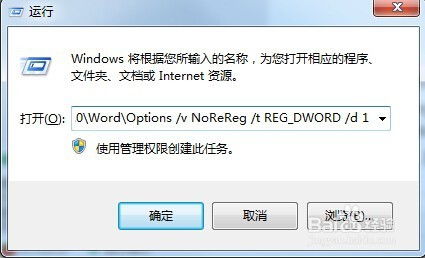Word2003怎样新建文档?
Word2003作为微软Office套件中的核心组件,多年来一直是文档处理领域的佼佼者。即便在如今软件迭代频繁的时代,仍有不少用户因其稳定性和兼容性而坚守使用。对于初学者或偶尔接触Word2003的用户来说,掌握一些基础操作至关重要,而新建文档无疑是所有操作的起点。下面,我们就来详细讲解一下在Word2003中如何新建文档。
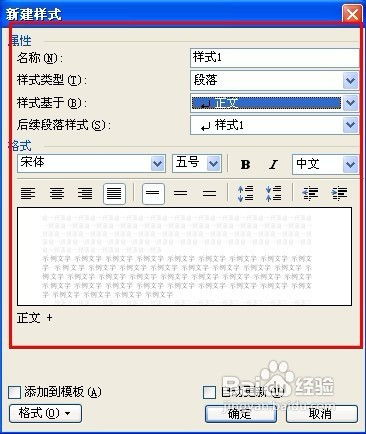
首先,打开Word2003软件。通常情况下,你可以在电脑桌面的快捷方式或开始菜单中找到Word2003的图标,双击即可启动程序。启动后,你会看到一个默认的Word界面,这个界面可能包含最近打开过的文档列表、工具栏、菜单栏等元素。
新建文档的第一种方法是使用菜单栏。在Word2003的菜单栏中,找到并点击“文件”(File)菜单。下拉菜单中会出现多个选项,其中第一个选项就是“新建”(New)。将鼠标指针悬停在“新建”上,你会看到一个弹出菜单,列出了几种不同类型的文档模板,如空白文档、信函、简历等。对于大多数用户来说,最常用的是“空白文档”(Blank Document),因为它提供了一个完全干净的编辑环境,没有任何预设的格式或内容。点击“空白文档”,Word2003就会立即为你创建一个新的、空白的文档窗口。
在新建的文档窗口中,你可以看到Word2003的编辑区域,这里是输入文字、插入图片和表格等内容的地方。编辑区域的上方是工具栏,包含了常用的格式设置工具,如字体选择、字号调整、加粗、斜体、下划线等。工具栏下方是标尺,它可以帮助你控制文本的缩进、行间距和段落对齐方式。
除了使用菜单栏新建文档外,Word2003还提供了快捷键和工具栏按钮来快速创建新文档。在Word2003的默认工具栏中,通常有一个带有白色纸张图标的按钮,这个按钮就是“新建”的快捷按钮。只需点击这个按钮,Word2003就会立即为你创建一个新的空白文档,无需再通过菜单栏进行操作。这种方式对于熟悉Word操作的用户来说更加高效快捷。
此外,Word2003还支持通过快捷键来新建文档。在Word2003中,按下“Ctrl+N”组合键就可以快速创建一个新的空白文档。这种方法特别适合需要频繁新建文档的用户,因为它可以大大提高工作效率。
在新建文档后,你可能还需要进行一些基本的设置,如设置页面大小、边距、方向等。这些设置都可以在Word2003的“页面设置”(Page Setup)对话框中进行调整。点击菜单栏中的“文件”菜单,然后选择“页面设置”选项,就可以打开这个对话框了。在“页面设置”对话框中,你可以看到几个选项卡,分别对应不同的设置页面元素。例如,“页边距”(Margins)选项卡允许你调整文档的上下左右边距;“纸张”(Paper)选项卡则允许你选择纸张大小和来源;“版式”(Layout)选项卡则提供了文档对齐方式、页眉页脚设置等选项。根据自己的需求进行相应设置后,点击“确定”按钮即可应用这些更改。
在编辑文档的过程中,你可能会遇到需要撤销或重复某个操作的情况。Word2003提供了“撤销”(Undo)和“重复”(Redo)功能来帮助你轻松应对这种情况。在工具栏上通常可以找到这两个按钮,分别带有向左和向右的箭头图标。点击“撤销”按钮可以撤销上一步操作,而点击“重复”按钮则可以重复上一步操作。这两个功能对于提高编辑效率非常有帮助。
当然,Word2003的功能远不止这些。它还支持插入图片、表格、图表等多种元素来丰富文档内容;提供了丰富的格式设置选项来让文档更加美观和易读;还支持拼写检查、语法检查等辅助功能来提高文档质量。随着你对Word2003的深入了解和使用,你会发现更多实用且强大的功能来帮助你高效地完成各种文档处理工作。
值得注意的是,虽然Word2003在当时是一款非常优秀的文档处理软件,但随着时间的推移和技术的不断进步,它的一些功能和性能已经无法满足现代用户的需求了。因此,如果你有机会升级到更新的Word版本(如Word2010、Word2016或Word365等),你将会体验到更多先进的功能和更好的性能表现。不过,对于仍然需要使用Word2003的用户来说,掌握上述的新建文档等基本操作是非常重要的。
总之,Word2003作为一款经典的文档处理软件,在新建文档方面提供了多种方法和快捷键来满足不同用户的需求。通过掌握这些基本操作技巧,你可以更加高效地使用Word2003来完成各种文档处理工作。希望这篇文章能够帮助你更好地了解和使用Word2003的新建文档功能!
- 上一篇: 元宵佳节寻趣百度,与元宵君共领惊喜红包
- 下一篇: 问答揭秘:阴阳师大天狗高效刷取地点在哪?
-
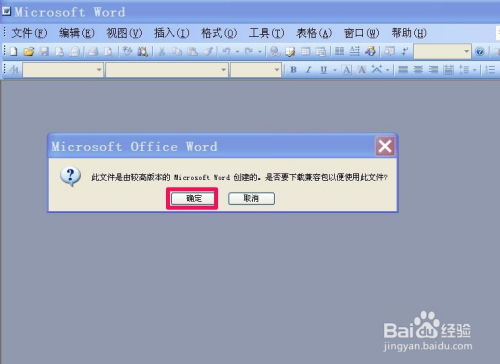 怎样轻松获取并安装Microsoft Word 2003文档编辑软件?资讯攻略11-20
怎样轻松获取并安装Microsoft Word 2003文档编辑软件?资讯攻略11-20 -
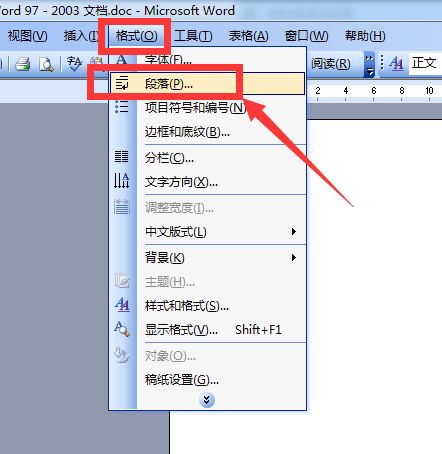 如何在Word2003中设置后续段落样式资讯攻略10-31
如何在Word2003中设置后续段落样式资讯攻略10-31 -
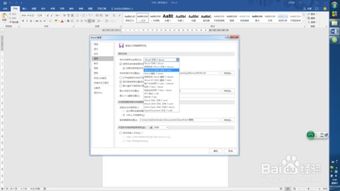 如何将Word 2007默认保存为2003文件格式资讯攻略12-05
如何将Word 2007默认保存为2003文件格式资讯攻略12-05 -
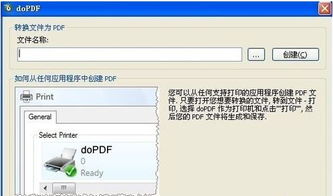 Word 2003轻松变身PDF:一步到位的保存转换秘籍资讯攻略11-30
Word 2003轻松变身PDF:一步到位的保存转换秘籍资讯攻略11-30 -
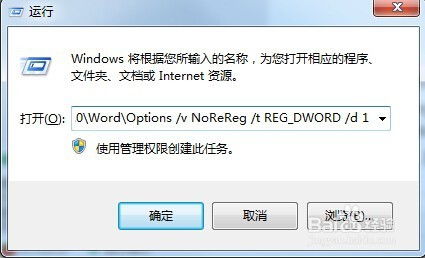 Word 2010与Word 2003无缝共存指南资讯攻略11-16
Word 2010与Word 2003无缝共存指南资讯攻略11-16 -
 Word 2003打开Word 2007文件的兼容性解决方案资讯攻略10-24
Word 2003打开Word 2007文件的兼容性解决方案资讯攻略10-24