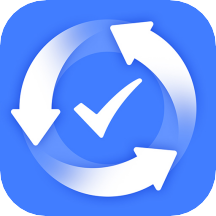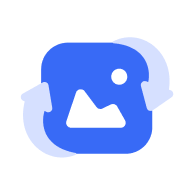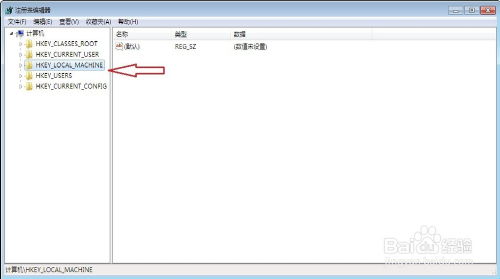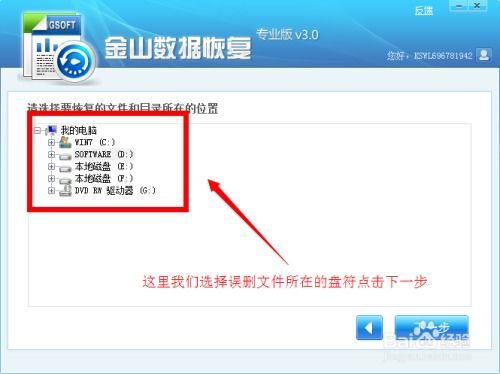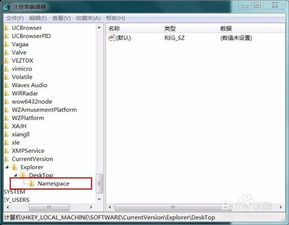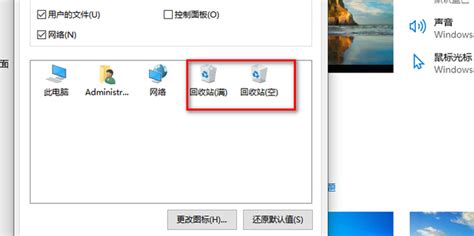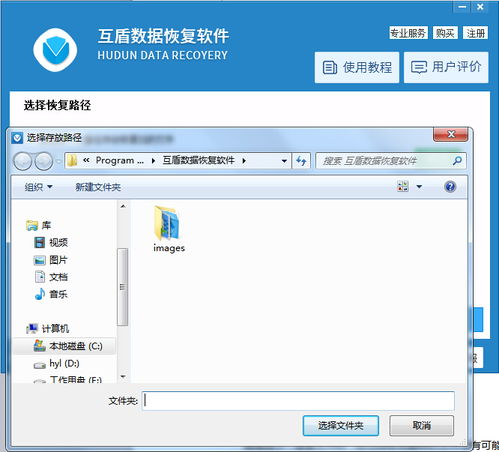轻松找回!电脑回收站已删除文件的恢复秘籍
当我们在使用电脑时,难免会遇到误删文件的情况。如果这些文件被删除后还存在于回收站中,我们可以轻松地将其还原。但如果不小心清空了回收站,或者文件直接被删除而未经回收站,怎么办呢?别担心,下面将详细介绍几种恢复电脑回收站中被删除文件的方法,帮助你在不同情况下找回丢失的数据。

方法一:借助快捷键恢复
在文件刚被删除且没有进行下一步操作时,可以尝试使用快捷键“Ctrl + Z”来撤销删除操作。这种方法最为简便,但仅适用于文件刚被删除且尚未关闭相关程序或窗口的情况。按下“Ctrl + Z”后,文件将恢复到被删除前的状态。

方法二:从回收站直接还原
如果文件被删除后仍在回收站中,你可以直接从回收站将其还原。具体操作步骤如下:
1. 双击桌面上的回收站图标:打开回收站窗口。
2. 查找文件:在回收站中查找已删除的文件。你可以通过文件排序或搜索功能来快速找到需要的文件。
3. 还原文件:找到文件后,右键点击该文件,并选择“还原”选项。文件将被还原到其原始位置。
方法三:使用文件历史记录功能
Windows 10和11系统提供了文件历史记录功能,可以自动备份你的文件。如果启用了这个功能,你可以通过文件历史记录来恢复被删除的文件。
1. 打开设置:点击开始菜单,选择“设置”,进入“更新和安全”。
2. 找到文件历史记录:在左侧导航栏中找到“备份”,然后点击“文件历史记录”。
3. 恢复文件:在文件历史记录中,找到你需要恢复的文件或文件夹,点击“还原”按钮,文件将被恢复到原始位置或你选择的其他位置。
方法四:借助专业数据恢复软件
如果上述方法都无法找回被删除的文件,你可以尝试使用专业的数据恢复软件。这类软件通常具有深度扫描和文件预览功能,能够精准地找到并恢复被删除的文件。以下是一些常用的数据恢复软件及其特点:
1. 数据蛙恢复专家:
操作简便:软件界面直观,新用户也能轻松上手。
高恢复率:支持多种数据类型文件的恢复,成功率高。
文件预览:可以在恢复前预览文件内容,确保恢复的是正确文件。
具体操作步骤:
下载并运行软件,选择需要恢复的文件类型和扫描区域(如回收站)。
点击“扫描”按钮,等待扫描完成。
在扫描结果中选择需要恢复的文件,点击“恢复”按钮,选择保存位置(注意与原位置不同)。
2. 奇客数据恢复(易我数据恢复):
支持多种存储设备:可以从内部和外部存储设备恢复文件。
支持多种文件类型:支持超过550种不同的文件类型。
三步恢复技术:简化恢复过程,适合新手使用。
软件下载链接:[奇客数据恢复](https://zh.geekersoft.com/geekersoft-data-recovery.html)
3. Recuva:
易于访问:界面简洁,易于操作。
免费恢复:可以免费恢复无限量的数据。
深度扫描:提供深度扫描模式,用于恢复难以定位的文件。
方法五:检查临时文件夹
有时,被删除的文件可能仍然存在于电脑的临时文件夹中。通过检查临时文件夹,你可能有机会快速找回被删除的文件。
1. 打开临时文件夹:通常可以在C盘的“Temp”文件夹或用户的“AppData\Local\Temp”文件夹中找到临时文件。
2. 查找文件:在临时文件夹中查找被删除的文件,可以根据文件名或文件类型进行搜索。
3. 恢复文件:找到文件后,将其复制到其他位置以保存。
方法六:借助以前的版本恢复
如果你的文件被保存在一个文件夹中,并且该文件夹开启了以前的版本功能,你可以从以前的版本中尝试恢复被删除的文件。
1. 找到文件夹:在文件资源管理器中找到包含被删除文件的文件夹。
2. 打开属性:右键点击该文件夹,选择“属性”。
3. 查找以前的版本:在文件夹属性界面中,找到“以前的版本”选项卡,并点击进入。
4. 恢复文件:选择一个你想要恢复的版本,然后点击“还原”按钮。
方法七:从备份中恢复
无论对于电脑用户还是手机用户来说,定期备份都是非常重要的。如果在文件被删除前曾进行过备份,那么从备份中恢复文件将是最简单、最快捷的方法。
1.
- 上一篇: 如何注册并申请126邮箱账号
- 下一篇: 如何查询同名人数的方法
-
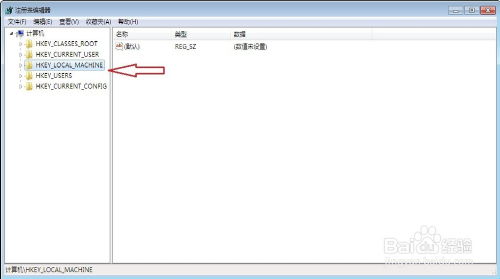 如何恢复回收站已删除的文件资讯攻略11-22
如何恢复回收站已删除的文件资讯攻略11-22 -
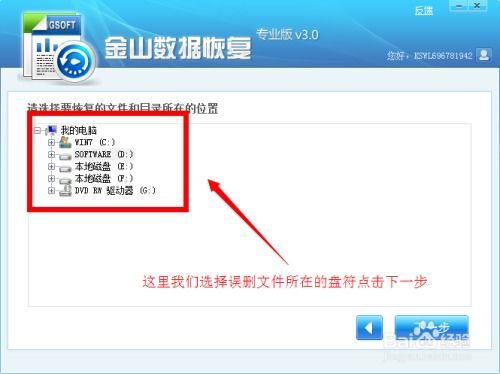 电脑上已删除的数据怎么恢复?资讯攻略12-03
电脑上已删除的数据怎么恢复?资讯攻略12-03 -
 找回消失的电脑回收站图标,轻松几步恢复方法!资讯攻略11-24
找回消失的电脑回收站图标,轻松几步恢复方法!资讯攻略11-24 -
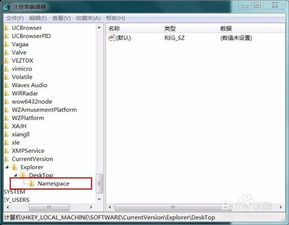 电脑回收站永久删除秘籍:一键清空文件不再回头!资讯攻略11-04
电脑回收站永久删除秘籍:一键清空文件不再回头!资讯攻略11-04 -
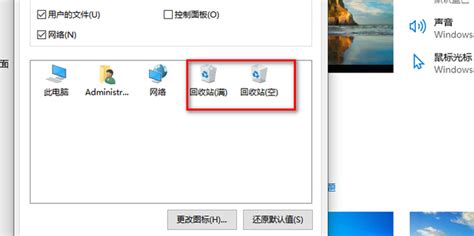 轻松找回消失的电脑桌面回收站图标!资讯攻略11-06
轻松找回消失的电脑桌面回收站图标!资讯攻略11-06 -
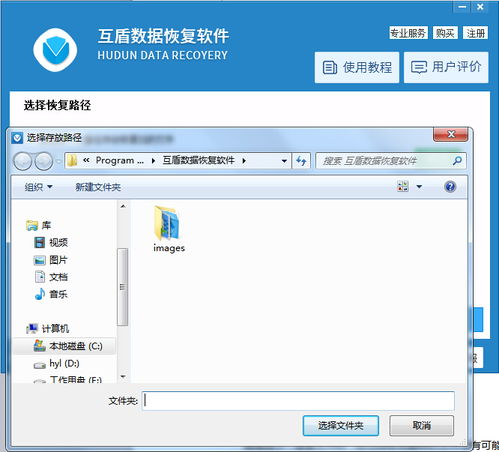 相机照片误删后如何恢复?资讯攻略12-03
相机照片误删后如何恢复?资讯攻略12-03