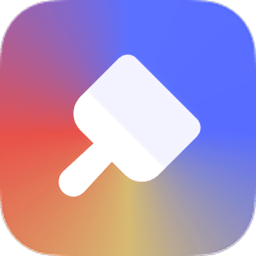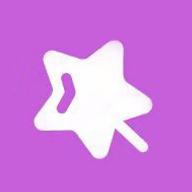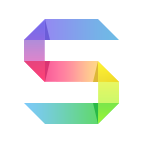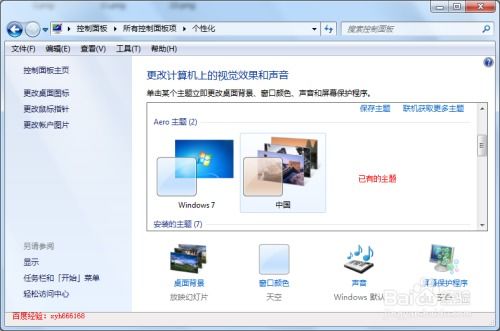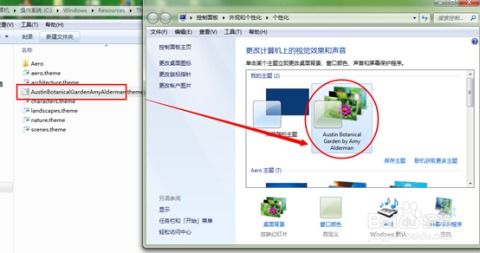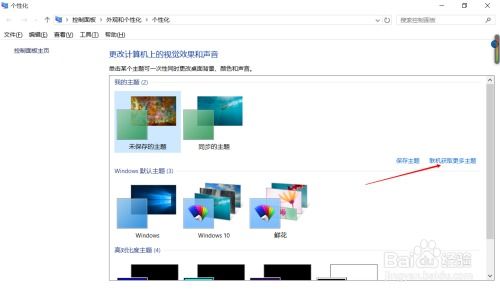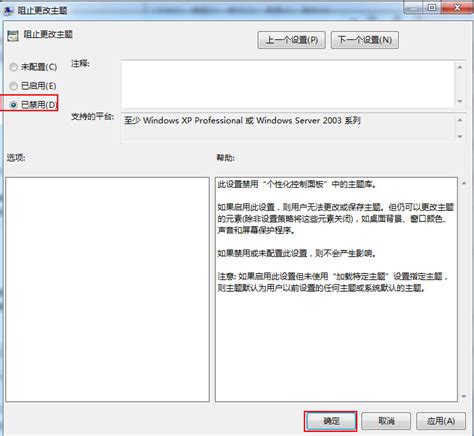Windows 7电脑主题更换指南
Windows7电脑怎样更改主题
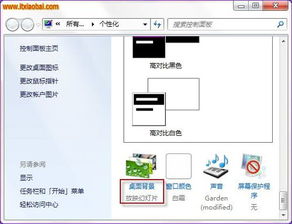
在Windows7操作系统中,更改电脑主题是一种个性化电脑界面的方式,通过更换主题,用户可以改变桌面背景、窗口颜色、声音方案等,使电脑界面更加符合个人喜好。本文将详细介绍Windows7电脑更改主题的步骤,以及一些相关注意事项和扩展功能,帮助用户全面了解和掌握这一主题更改过程。

一、通过控制面板更改主题
1. 打开开始菜单
首先,点击电脑桌面左下角的“开始”按钮,这是Windows7系统中的一个基本操作。开始菜单包含了系统的常用功能和程序,也是进行各种设置的重要入口。
2. 进入控制面板
在开始菜单中,找到并点击“控制面板”选项。控制面板是Windows系统中一个重要的管理工具,通过它可以进行多种系统设置和管理。
3. 打开外观和个性化
在控制面板界面中,找到并点击“外观和个性化”选项。这一选项包含了与桌面外观、主题、窗口颜色等相关的设置。
4. 选择更改主题
在外观和个性化界面中,找到并点击“更改主题”选项。此时,将进入主题选择界面,这里展示了多种系统自带的主题供用户选择。
5. 选择并应用主题
在主题选择界面中,用户可以从系统提供的主题中选择一个自己喜欢的主题,然后点击该主题进行应用。应用后,桌面背景、窗口颜色等将随之改变。
二、通过右键个性化更改主题
除了通过控制面板更改主题外,用户还可以通过右键个性化来快速更改主题。
1. 右键点击桌面
在桌面空白处,点击鼠标右键,弹出桌面右键菜单。
2. 选择个性化
在桌面右键菜单中,找到并点击“个性化”选项。这将打开个性化设置界面,其中包含了桌面背景、窗口颜色、屏幕保护程序等个性化设置。
3. 选择主题
在个性化设置界面中,找到“我的主题”部分,这里展示了当前可用的主题。用户可以从系统自带的主题中选择一个,也可以直接双击该主题进行应用。
4. 下载更多主题
如果用户想使用更多的主题,可以点击“我的主题”右下角的“联机获取更多主题”链接。这将打开Windows主题库,用户可以在其中选择自己喜欢的主题进行下载。下载完成后,双击下载的主题文件即可将其添加到系统中。
三、设置桌面背景自动更换
除了更改主题外,Windows7还允许用户设置桌面背景自动更换,让桌面背景每隔一段时间自动切换一次。
1. 打开个性化设置界面
按照上文中的步骤,打开个性化设置界面。
2. 选择桌面背景
在个性化设置界面中,点击“桌面背景”选项。这将打开桌面背景设置界面。
3. 添加背景图片
在桌面背景设置界面中,点击“浏览”按钮,选择想要作为桌面背景的图片。可以一次选择多张图片,这样它们将轮流作为桌面背景显示。
4. 设置切换时间
在桌面背景设置界面下方,有一个“更改图片时间间隔”的选项。用户可以通过调整这个选项来设置桌面背景切换的时间间隔。
5. 保存设置
设置完成后,点击“保存修改”按钮,保存桌面背景自动更换的设置。此时,桌面背景将按照设定的时间间隔自动切换。
四、注意事项
1. 兼容性
上述方法适用于Windows7操作系统。如果用户使用的是其他版本的Windows系统,如Windows10或Windows11,步骤可能会有所不同。
2. 管理员权限
在进行主题更改和桌面背景设置时,需要确保用户具有管理员权限。如果没有管理员权限,某些设置可能无法保存或应用。
3. 主题来源
在下载和使用第三方主题时,需要注意主题的来源和安全性。建议从官方渠道或可信赖的网站下载主题,以避免恶意软件的感染。
4. 系统资源
使用复杂的主题或过多的桌面背景图片可能会占用较多的系统资源,导致系统运行缓慢。因此,在选择主题和桌面背景时,需要考虑到系统的实际性能和资源情况。
5. 备份设置
在进行主题更改和桌面背景设置之前,建议备份当前的系统设置和桌面背景。这样,在出现问题或需要恢复到之前的设置时,可以方便地恢复备份。
五、扩展功能
除了基本的主题更改和桌面背景设置外,Windows7还提供了一些扩展功能,进一步丰富用户的个性化体验。
1. 窗口颜色更改
在个性化设置界面中,用户可以点击“窗口颜色”选项来更改窗口的颜色和外观。用户可以选择不同的颜色方案,调整窗口边框、标题栏和任务栏的颜色等。
2. 屏幕保护程序设置
屏幕
- 上一篇: 手机“智能充电模式”该如何设置?
- 下一篇: 二胎生育登记办理流程
-
 轻松学会!Win7桌面主题更换全教程资讯攻略11-23
轻松学会!Win7桌面主题更换全教程资讯攻略11-23 -
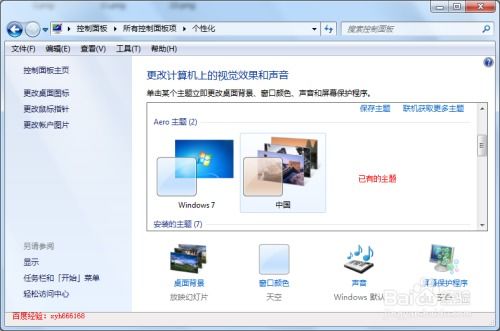 Windows7电脑如何更换主题?资讯攻略12-01
Windows7电脑如何更换主题?资讯攻略12-01 -
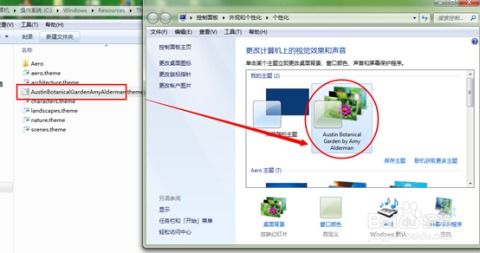 Win7联机主题下载、安装与删除指南资讯攻略11-22
Win7联机主题下载、安装与删除指南资讯攻略11-22 -
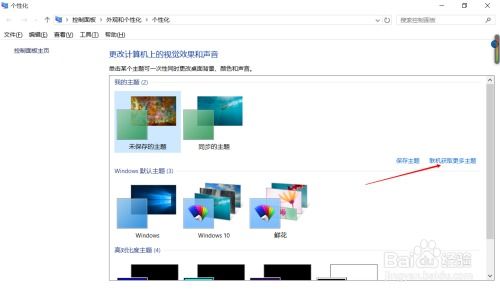 轻松学会:电脑主题下载与安装全攻略资讯攻略11-22
轻松学会:电脑主题下载与安装全攻略资讯攻略11-22 -
 XP电脑主题更换与美化方案资讯攻略11-14
XP电脑主题更换与美化方案资讯攻略11-14 -
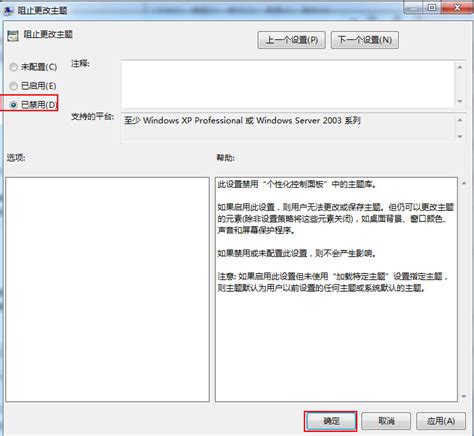 如何轻松锁定Win7系统主题,防止电脑自动更改资讯攻略11-09
如何轻松锁定Win7系统主题,防止电脑自动更改资讯攻略11-09