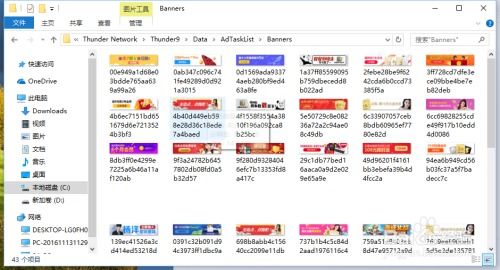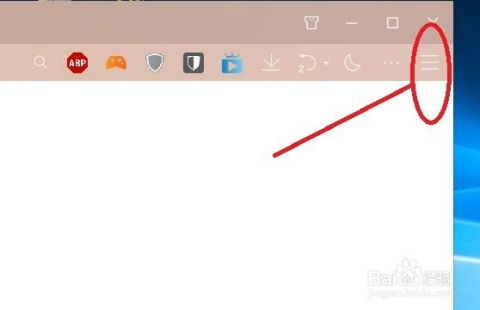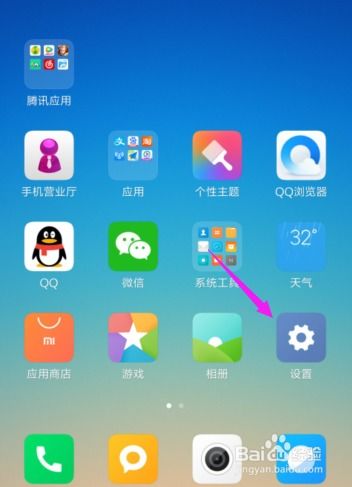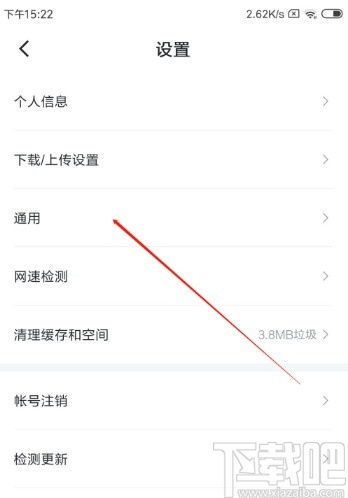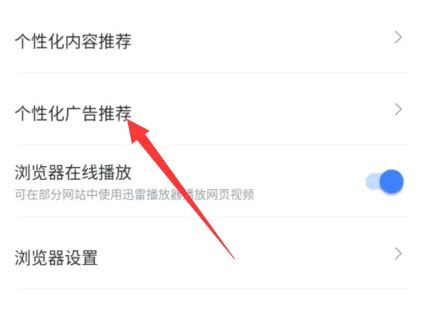如何轻松关闭迅雷9右侧浏览器与广告弹窗
彻底告别骚扰:如何关闭迅雷9右侧的浏览器和广告
迅雷9作为目前迅雷的最新版本,不仅带来了更快的下载速度和更智能的资源搜索功能,但同时也给用户带来了不少烦恼。特别是右侧的浏览器和无处不在的广告,不仅占用了宝贵的屏幕空间,还时常弹出一些不相关的内容,严重影响了用户的使用体验。为了帮助大家彻底摆脱这些烦恼,本文将详细介绍如何关闭迅雷9右侧的浏览器和广告,让你的下载之旅更加清爽和高效。

一、关闭迅雷9右侧的浏览器
迅雷9内置的浏览器不仅占用了宝贵的屏幕空间,还会自动运行并弹出一些视频,实在令人不胜其烦。要关闭这个浏览器,你可以按照以下步骤操作:

1. 找到迅雷安装目录:
首先,你需要找到迅雷9的安装目录。通常情况下,迅雷会安装在`C:\Program Files (x86)\Thunder Network\Thunder`目录下,但这个位置可能因你的安装选择而有所不同。你可以在迅雷快捷方式上单击鼠标右键,选择“打开文件所在位置”来快速找到安装目录。
2. 定位浏览器运行程序:
在迅雷的安装目录下,找到名为`TBC`的文件夹。点击进入这个文件夹后,你会看到一个名为`thunderBrowser.exe`或`xlbrowser.exe`的文件,这就是迅雷内置浏览器的运行程序。
3. 修改文件后缀名:
为了禁用这个浏览器,你需要将这个文件的后缀名从`.exe`改成`.txt`。右键点击这个文件,选择“重命名”,然后将`.exe`改为`.txt`。系统会提示你修改后缀名可能会导致文件不可用,但不用担心,点击“是”即可。
4. 验证效果:
完成上述步骤后,重新启动迅雷9,你会发现右侧的浏览器已经不再运行,也不会再弹出视频了。
二、彻底屏蔽迅雷9的广告
迅雷9的广告无处不在,不仅让人心烦意乱,还可能影响下载速度。要彻底屏蔽这些广告,你可以尝试以下几种方法:
方法一:修改浏览器运行程序
1. 找到迅雷安装目录:
这一步与关闭浏览器的第一步相同,找到迅雷的安装目录。
2. 定位广告运行程序:
在安装目录下的`TBC`文件夹中,你会看到一个名为`thunderBrowser.exe`或`xlbrowser.exe`的文件,这就是控制广告显示的程序。
3. 修改文件后缀名:
同样,将这个文件的后缀名从`.exe`改成`.txt`。系统会提示修改后缀名可能导致文件不可用,但不用担心,点击“是”即可。
4. 验证效果:
重新启动迅雷9,你会发现右侧的浏览器广告、下载任务下方的Tips广告等都已经消失了。
方法二:删除广告文件
1. 找到广告文件:
在迅雷的安装目录下,搜索所有以`.xar`为后缀的文件。这些文件通常包含了迅雷的推广和广告内容。
2. 删除不需要的广告文件:
仔细查看这些`.xar`文件,删除那些你不需要的广告文件。注意,不要全部删除,因为部分`.xar`文件是迅雷正常运行的依赖包。
3. 阻止迅雷自动更新:
为了避免迅雷自动更新并恢复已删除的广告文件,你需要找到并修改`XLLiveUD.exe`文件。这个文件负责迅雷的自动更新功能。右键点击这个文件,选择“重命名”,然后将`.exe`改成其他后缀名,如`.txt`。
4. 验证效果:
重新启动迅雷9,你会发现广告已经被彻底屏蔽了。而且,由于你已经阻止了迅雷的自动更新功能,所以这些广告不会再次出现。
方法三:使用任务管理器关闭广告进程
1. 打开任务管理器:
在迅雷9已经启动的情况下,右键点击屏幕下方的任务栏,选择“任务管理器”。
2. 找到广告进程:
在任务管理器中,找到名为`thunderBrowser.exe`或`xlbrowser.exe`的进程。这些进程就是控制广告显示的进程。
3. 结束进程:
右键点击这些进程,选择“结束进程”。系统会提示你是否确定要结束这些进程,点击“是”即可。
4. 验证效果:
关闭这些进程后,你会发现迅雷9的广告已经消失了。但是,这种方法只是临时关闭广告,如果迅雷再次启动或更新,广告可能会再次出现。
三、解决下载任务进度停滞问题
除了关闭浏览器和广告外,迅雷9用户还经常遇到下载任务进度到99.9%时停滞不动的问题。这个问题通常是由于文件损坏或下载源不稳定导致的。为了解决这个问题,你可以尝试以下几种方法:
1. 重命名
- 上一篇: 快递员的工作时间是什么时候?
- 下一篇: 小米3对决魅族MX3:深度解析两者优劣与差异
-
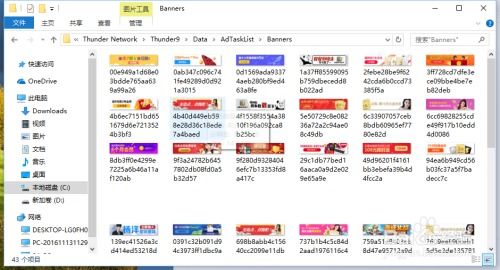 如何有效关闭迅雷广告弹窗资讯攻略10-30
如何有效关闭迅雷广告弹窗资讯攻略10-30 -
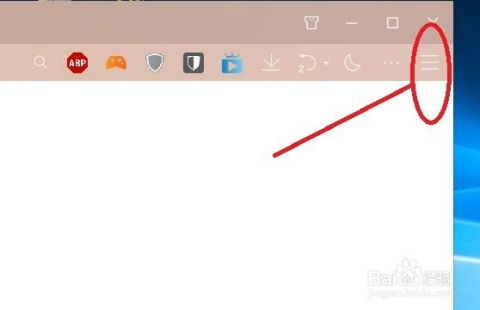 如何永久关闭电脑右下角的弹窗广告?资讯攻略11-08
如何永久关闭电脑右下角的弹窗广告?资讯攻略11-08 -
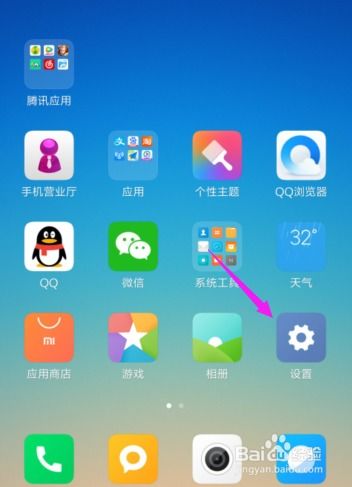 如何轻松关闭手机迅雷的个性化广告推荐资讯攻略11-30
如何轻松关闭手机迅雷的个性化广告推荐资讯攻略11-30 -
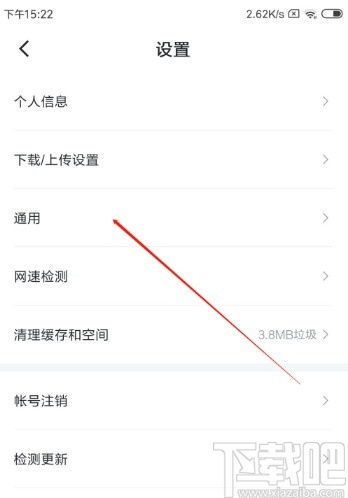 轻松几步,教你如何关闭迅雷APP的个性化广告推荐!资讯攻略11-18
轻松几步,教你如何关闭迅雷APP的个性化广告推荐!资讯攻略11-18 -
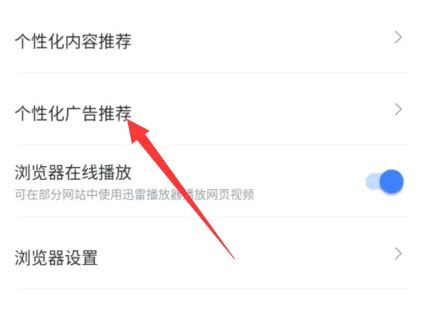 手机迅雷如何关闭广告推荐功能?资讯攻略10-27
手机迅雷如何关闭广告推荐功能?资讯攻略10-27 -
 迅雷会员怎样开启去广告功能?资讯攻略11-28
迅雷会员怎样开启去广告功能?资讯攻略11-28