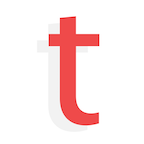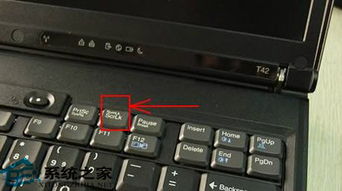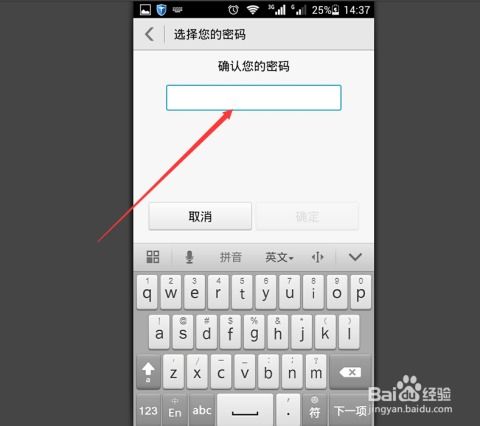笔记本上使用小键盘的方法及无小键盘解决方案
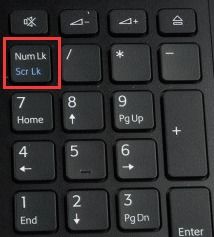
在笔记本电脑上进行数字输入时,特别是需要大量数字输入的场合,如财务、编程、游戏等,没有独立的小键盘确实会带来一些不便。然而,现代科技提供了多种方法来解决这一问题,无论你的笔记本是否自带小键盘,都可以找到适合自己的解决方案。

一、自带小键盘的笔记本电脑
如果你的笔记本电脑自带小键盘,那么使用起来就相对简单了。通常,小键盘位于键盘的右侧,与台式机的小键盘布局基本一致。使用前,你需要确认是否已经启用了小键盘。

1. 启用/禁用小键盘
Fn键+功能键:大多数笔记本电脑通过Fn键(Function)与某个功能键(通常是带有Num Lk或Numlock标志的键)组合来启用或禁用小键盘。例如,Fn+F11、Fn+Num Lk等。
控制面板:你也可以通过操作系统的控制面板来启用或禁用小键盘。在Windows系统中,打开“控制面板”,选择“轻松使用中心”,然后点击“使键盘更易于使用”,在其中找到“启用屏幕键盘”下的“使用没有小键盘或数字键盘的计算机”选项,进行相应设置。
2. 自定义小键盘
调整布局:部分笔记本电脑允许你通过软件调整小键盘的布局,以适应个人喜好或特殊需求。
快捷键:你可以为小键盘上的常用数字或符号设置快捷键,提高输入效率。
二、没有小键盘的笔记本电脑
如果你的笔记本电脑没有自带小键盘,你仍然可以通过多种方法实现小键盘功能。
1. 屏幕键盘(On-Screen Keyboard)
Windows系统自带的屏幕键盘是一个简单实用的解决方案。它可以在屏幕上模拟一个标准键盘,包括小键盘部分。
打开屏幕键盘:通过开始菜单搜索“屏幕键盘”或“On-Screen Keyboard”,或按下Win+Ctrl+O快捷键打开。
启用小键盘部分:在屏幕键盘上,点击“选项”按钮,然后选择“打开数字小键盘”以显示小键盘部分。
自定义设置:你可以调整屏幕键盘的大小、透明度、颜色等,以适应你的使用习惯。
2. 外部USB小键盘
对于需要频繁进行数字输入的用户来说,外部USB小键盘是一个更便捷的选择。
连接小键盘:将外部USB小键盘插入笔记本电脑的USB端口。Windows系统会自动识别并安装必要的驱动程序。
配置小键盘:一些外部小键盘具有额外的功能键或快捷键,你可以根据说明书进行配置和使用。
3. 虚拟小键盘软件
除了屏幕键盘外,还有许多虚拟小键盘软件可供选择。这些软件通常具有更丰富的功能和更高的自定义程度。
KeyTweak:这是一款免费的键盘映射工具,可以让你将笔记本电脑上的任何键映射到小键盘上的数字或符号。通过简单的设置,你可以将键盘上的部分按键转换为小键盘功能。
Perfect Keyboard:这是一款功能强大的虚拟键盘软件,支持多种键盘布局和语言。你可以自定义键盘的外观、布局和功能,包括添加小键盘部分。
Keymagic:这款软件允许你为键盘上的任何键分配自定义的快捷键或宏命令。你可以使用它来创建一个小键盘布局,并分配相应的快捷键。
4. 触控板手势与快捷键
一些笔记本电脑品牌提供了触控板手势或快捷键来模拟小键盘功能。这些功能通常需要通过特定的驱动程序或软件来启用和配置。
触控板手势:例如,在MacBook Pro上,你可以使用触控条(Touch Bar)来显示一个小键盘区域。通过滑动手指,你可以轻松地在不同数字之间切换。
快捷键:一些笔记本电脑提供了用于数字输入的快捷键组合。例如,Fn+Num Lk+某个键可以模拟小键盘上的某个数字输入。你可以查阅你的笔记本电脑手册以了解可用的快捷键组合。
5. 使用外接键盘
如果你经常需要在笔记本电脑上进行大量数字输入,那么使用外接键盘可能是一个更持久和舒适的解决方案。外接键盘不仅提供了完整的小键盘区域,还通常具有更好的按键手感和更长的使用寿命。
有线外接键盘:通过USB接口连接笔记本电脑的有线外接键盘。这种键盘通常即插即用,无需额外的驱动程序。
无线外接键盘:通过蓝牙或无线USB接收器连接笔记本电脑的无线外接键盘。这种键盘提供了更多的灵活性和便利性,但可能需要安装相应的驱动程序或软件。
三、提高数字输入效率的技巧
无论你选择哪种方法来在笔记本电脑上使用小键盘,以下技巧都可以帮助你提高数字输入的效率:
熟悉布局:无论是屏幕键盘、外部小键盘还是触控板手势,熟悉其布局和功能是提高输入速度的关键。
使用快捷键
- 上一篇: 怎样在家自制麻辣火锅底料?
- 下一篇: 如何设置QQ空间背景音乐
-
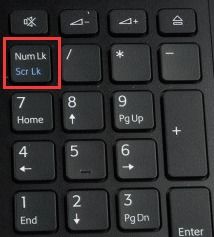 笔记本上如何使用小键盘及无小键盘解决方案资讯攻略11-29
笔记本上如何使用小键盘及无小键盘解决方案资讯攻略11-29 -
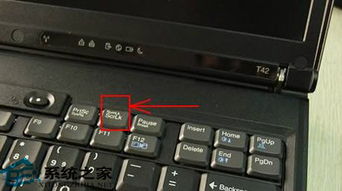 笔记本电脑键盘字母变数字解决方案资讯攻略11-09
笔记本电脑键盘字母变数字解决方案资讯攻略11-09 -
 笔记本键盘故障,快速解决指南!资讯攻略11-28
笔记本键盘故障,快速解决指南!资讯攻略11-28 -
 笔记本电脑键盘:为何按字母却跳出数字?一键解决你的困扰!资讯攻略11-06
笔记本电脑键盘:为何按字母却跳出数字?一键解决你的困扰!资讯攻略11-06 -
 笔记本电脑键盘故障?轻松几步教你修复!资讯攻略12-08
笔记本电脑键盘故障?轻松几步教你修复!资讯攻略12-08 -
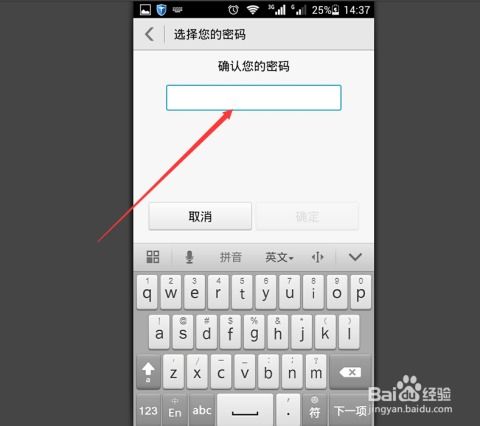 打字时字母变数字,轻松解决这一问题!资讯攻略11-18
打字时字母变数字,轻松解决这一问题!资讯攻略11-18