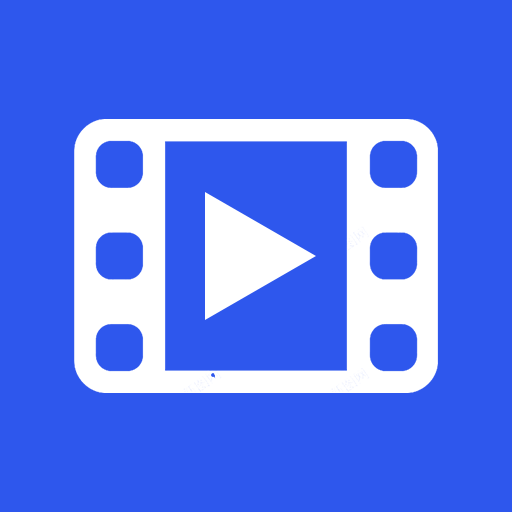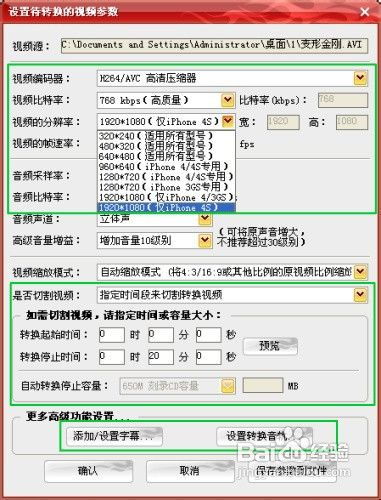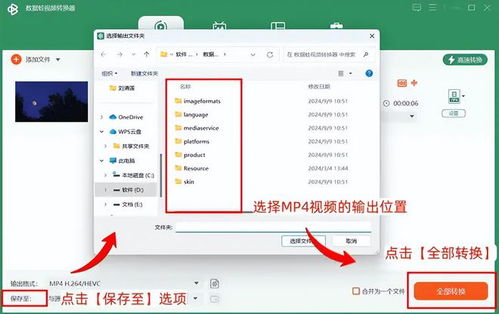如何将flv转换成mp3格式?揭秘flv转mp3的高效方法!
在现代数字生活中,视频和音频文件的转换已经成为了一项必备技能。尤其是当我们遇到一些只包含音频内容的FLV(Flash Video)文件时,将其转换为更为通用的MP3格式无疑会大大方便我们的使用和分享。那么,如何将FLV转换成MP3格式呢?本文将详细介绍几种高效且易用的FLV转MP3方法,让你轻松搞定音频提取与格式转换。

首先,我们需要了解FLV和MP3这两种文件格式的基本特点。FLV文件是专为网络流媒体传输而设计的,具有文件小、加载速度快等优势,但通常包含视频和音频两部分内容。而MP3则是一种广泛使用的音频压缩格式,具有高质量的音频表现力和较小的文件体积,非常适合在手机、MP3播放器等设备中播放。因此,将FLV转换为MP3格式,不仅有助于节省存储空间,还能方便我们在不支持视频播放的设备上享受音频内容。

方法一:使用专业视频转换软件
专业视频转换软件是处理FLV转MP3任务的首选工具。这类软件通常提供丰富的文件格式支持、强大的音视频处理功能以及简洁易用的操作界面。以下以某款知名视频转换软件为例,介绍具体的操作步骤:

1. 下载安装软件:首先,从官方网站或可靠的下载平台获取并安装视频转换软件。
2. 导入FLV文件:打开软件后,点击“添加文件”或“添加文件夹”按钮,将需要转换的FLV文件导入软件。
3. 选择输出格式:在软件界面中找到“输出格式”选项,选择“音频”分类下的“MP3”格式。此外,你还可以根据需要调整音频质量、采样率等参数。
4. 设置输出路径:点击“输出目录”按钮,选择转换后的MP3文件保存的位置。
5. 开始转换:完成以上设置后,点击“开始转换”或“全部转换”按钮,软件将自动开始FLV到MP3的转换过程。转换完成后,你可以在指定的输出路径中找到生成的MP3文件。
方法二:在线视频转换工具
如果你不想安装额外的软件,那么在线视频转换工具将是一个不错的选择。这些工具通常无需注册和登录,只需在浏览器中打开相应网站即可进行文件转换。以下是一个典型的在线视频转换工具的使用步骤:
1. 访问网站:在浏览器中打开某款在线视频转换工具的官方网站。
2. 上传FLV文件:在网站首页找到“上传文件”或“选择文件”按钮,点击后上传需要转换的FLV文件。
3. 选择输出格式:在文件上传完成后,网站会自动识别文件格式并提供可选的输出格式。选择“MP3”作为输出格式。
4. 开始转换:点击“转换”或“开始”按钮,网站将开始处理FLV文件并生成MP3文件。转换时间取决于文件大小和网站服务器的性能。
5. 下载MP3文件:转换完成后,网站通常会提供一个下载链接或按钮,点击即可下载生成的MP3文件。
方法三:使用命令行工具
对于熟悉命令行操作的用户来说,使用命令行工具进行FLV转MP3也是一种高效的方法。这类工具通常具有更高的灵活性和可定制性,但需要一定的技术基础。以下以FFmpeg为例,介绍如何使用命令行工具进行FLV到MP3的转换:
1. 安装FFmpeg:首先,从FFmpeg的官方网站下载并安装适用于你操作系统的FFmpeg版本。
2. 打开命令行:在Windows系统中,可以打开“命令提示符”或“PowerShell”;在Mac或Linux系统中,可以打开“终端”。
3. 导航到FLV文件所在目录:使用`cd`命令导航到包含需要转换的FLV文件的目录。
4. 执行转换命令:输入以下命令并执行:
```bash
ffmpeg -i input.flv -q:a 0 -map a output.mp3
```
其中,`input.flv`是你要转换的FLV文件的名称,`output.mp3`是生成的MP3文件的名称。`-q:a 0`参数用于设置音频质量(0为最高质量),`-map a`参数用于仅提取音频流。
5. 等待转换完成:FFmpeg将开始处理FLV文件并生成MP3文件。转换时间取决于文件大小和计算机性能。
方法四:使用手机APP
对于经常在外出或需要随时随地进行文件转换的用户来说,使用手机APP进行FLV转MP3也是一个不错的选择。以下是一个典型的手机APP的使用步骤:
1. 下载并安装APP:在手机应用商店中搜索并下载一款支持视频转换功能的APP。
2. 导入FLV文件:打开APP后,找到并点击“导入”或“添加文件
- 上一篇: 吴君如经典电影大盘点
- 下一篇: 手把手教你制作手工发夹教程
-
 FLV转MP3:简单步骤实现视频音频转换资讯攻略12-06
FLV转MP3:简单步骤实现视频音频转换资讯攻略12-06 -
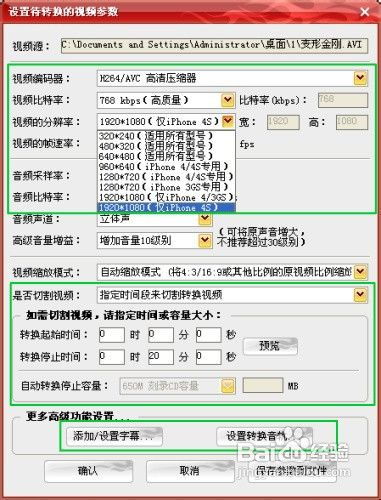 FLV转MP3,一键解锁音频转换的完美秘籍资讯攻略11-17
FLV转MP3,一键解锁音频转换的完美秘籍资讯攻略11-17 -
 揭秘!MMF文件格式全解析及一键转MP3的超简单方法资讯攻略10-26
揭秘!MMF文件格式全解析及一键转MP3的超简单方法资讯攻略10-26 -
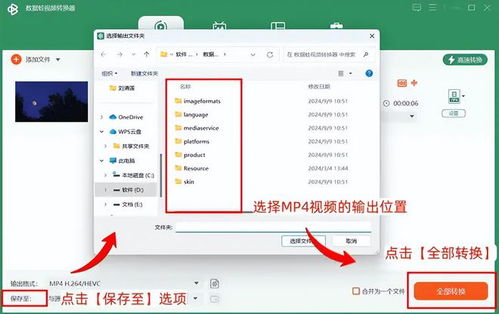 轻松学会:如何将FLV格式视频转换为MP4格式?资讯攻略11-25
轻松学会:如何将FLV格式视频转换为MP4格式?资讯攻略11-25 -
 轻松掌握!rm、rmvb、flv、mp4一键转avi、wmv格式图文详解资讯攻略12-01
轻松掌握!rm、rmvb、flv、mp4一键转avi、wmv格式图文详解资讯攻略12-01 -
 轻松转换手机电影格式:FLV转MP4、3GP全攻略,观影无忧资讯攻略10-26
轻松转换手机电影格式:FLV转MP4、3GP全攻略,观影无忧资讯攻略10-26