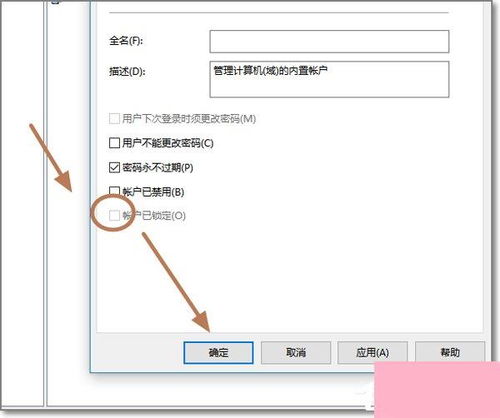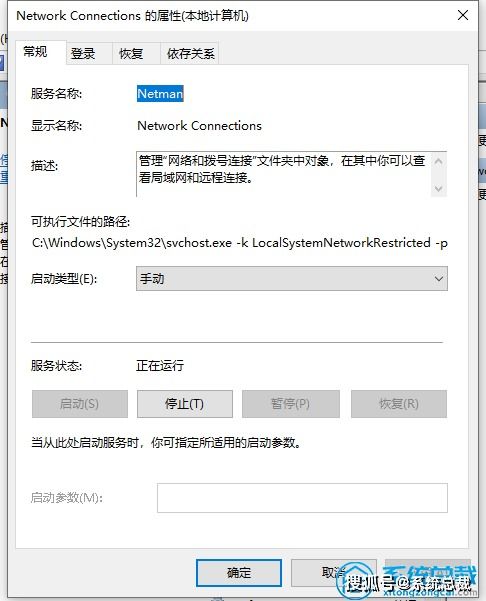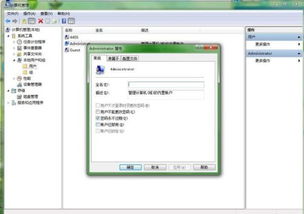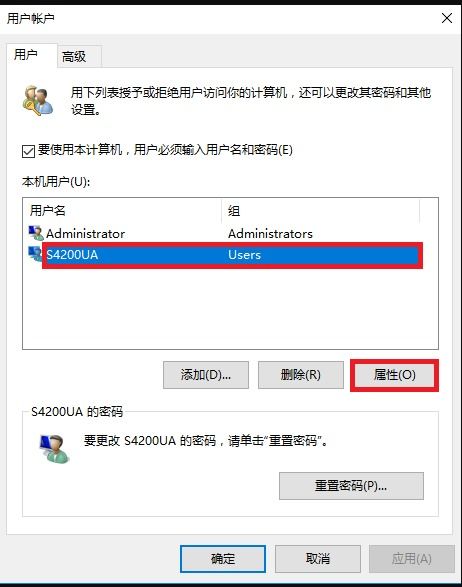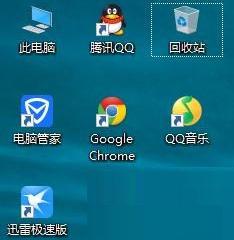Win10超级管理员账户丢失如何找回?
在Windows 10操作系统中,超级管理员账户(Administrator)是一个拥有最高权限的账户,可以执行系统中的任何操作。然而,有时你可能会发现这个账户不见了,或者因为某些操作被禁用了。那么,当Win10超级管理员账户不见了或无法使用时,我们该如何找回或恢复呢?以下是一些详细的方法和步骤,帮助你轻松解决这一问题。
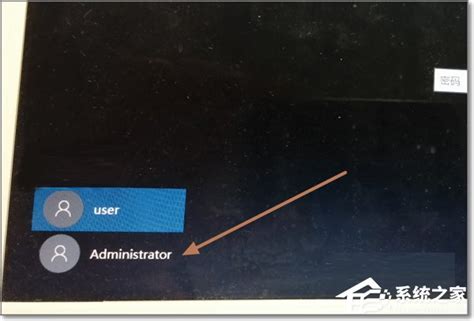
一、检查账户是否被禁用
首先,我们需要确认超级管理员账户是否被禁用。在Windows 10中,即使账户存在,如果它被禁用了,你也不会在登录界面看到它。

1. 打开计算机管理:
右键点击桌面上的“此电脑”图标,选择“管理”。
在打开的计算机管理窗口中,找到并点击左侧的“本地用户和组”设置项。
2. 查找超级管理员账户:
在“本地用户和组”窗口中,点击“用户”菜单项。
在右侧窗口中,你可以找到名为“Administrator”的超级管理员账户。
3. 检查账户状态:
右键点击“Administrator”账户,选择“属性”。
在属性窗口中,找到“账户已禁用”选项。如果前面的复选框被勾选,表示该账户已被禁用。
4. 启用账户:
取消勾选“账户已禁用”前面的复选框,然后点击“确定”按钮。
重新启动计算机后,你应该能够在登录界面看到超级管理员账户。
二、使用安全模式启用账户
如果你无法通过正常方式访问计算机管理界面,或者超级管理员账户被完全隐藏,你可以尝试在安全模式下启用该账户。
1. 进入安全模式:
重启电脑,并在启动时连续按F8键,直到出现高级启动选项。
选择“安全模式”并按回车键进入。
2. 启用超级管理员账户:
在安全模式下,右键点击“此电脑”图标,选择“管理”。
依次展开“本地用户和组”->“用户”,找到并双击“Administrator”账户。
在属性窗口中,取消勾选“账户已禁用”选项,然后点击“确定”。
3. 重启计算机:
退出安全模式并正常启动计算机,此时你应该能够看到超级管理员账户。
三、使用命令提示符恢复账户
如果以上方法都无法解决问题,你还可以使用命令提示符来恢复超级管理员账户。
1. 进入命令提示符:
重启电脑并按下F8键进入高级启动选项。
选择“带命令提示符的安全模式”并按回车键进入。
2. 使用net user命令:
在命令提示符窗口中,输入以下命令并回车:
```shell
net user administrator /active:yes
```
这条命令将启用超级管理员账户。
3. 重启计算机:
退出命令提示符模式并正常启动计算机。
四、通过其他管理员账户修改
如果你的系统中存在其他管理员账户,你可以使用该账户登录并修改超级管理员账户的状态。
1. 登录其他管理员账户:
使用系统中现有的其他管理员账户登录计算机。
2. 打开计算机管理:
右键点击“此电脑”图标,选择“管理”。
3. 修改超级管理员账户状态:
依次展开“本地用户和组”->“用户”,找到并双击“Administrator”账户。
在属性窗口中,取消勾选“账户已禁用”选项,然后点击“确定”。
4. 重启计算机:
重新启动计算机,此时你应该能够使用超级管理员账户登录。
五、使用恢复介质或第三方工具
如果以上方法都无法解决问题,你还可以尝试使用Windows 10的安装光盘或USB安装介质来恢复系统,或者使用第三方工具来解锁超级管理员账户。
1. 使用恢复介质:
插入Windows 10的安装光盘或USB安装介质,重启电脑并从介质启动。
按照屏幕上的提示进行操作,选择“修复计算机”选项。
在高级选项中选择“命令提示符”,然后输入相关命令来恢复超级管理员账户。
2. 使用第三方工具:
市面上有一些第三方工具(如Active@ Password Changer、PCUnlocker等)可以帮助你解锁Windows管理员账户。
下载并安装这些工具,按照工具的指引进行操作。
六、注意事项
在尝试恢复超级管理员账户时,请注意以下几点:
备份数据:在进行任何操作之前,务必备份重要数据,以防数据丢失。
保持系统稳定:尽量使用官方提供的方法来解决问题,避免使用可能导致系统
- 上一篇: LOL双倍经验卡怎么购买和使用?
- 下一篇: S9英雄联盟:莫甘娜堕落天使天赋符文完美加点指南
-
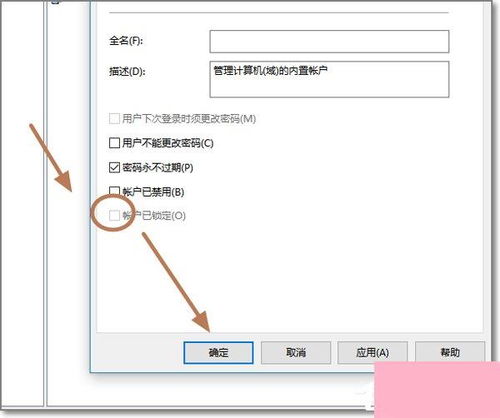 Win10超级管理员账户失踪?轻松找回的绝妙方法!资讯攻略10-27
Win10超级管理员账户失踪?轻松找回的绝妙方法!资讯攻略10-27 -
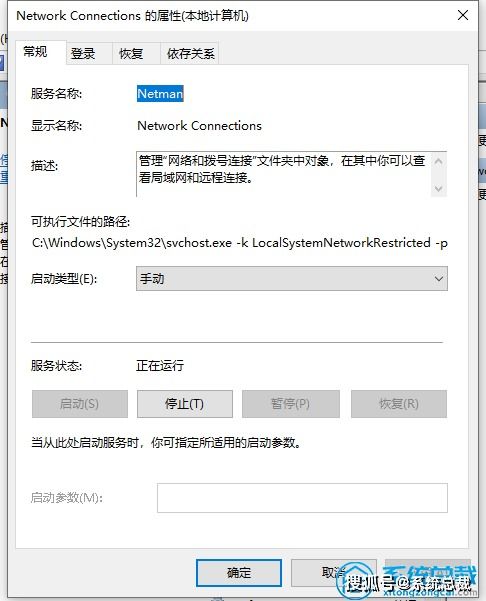 Win10系统本地连接消失?快速找回连接的方法!资讯攻略12-09
Win10系统本地连接消失?快速找回连接的方法!资讯攻略12-09 -
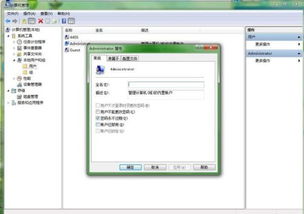 WIN10系统中如何让当前用户获取管理员权限?资讯攻略12-08
WIN10系统中如何让当前用户获取管理员权限?资讯攻略12-08 -
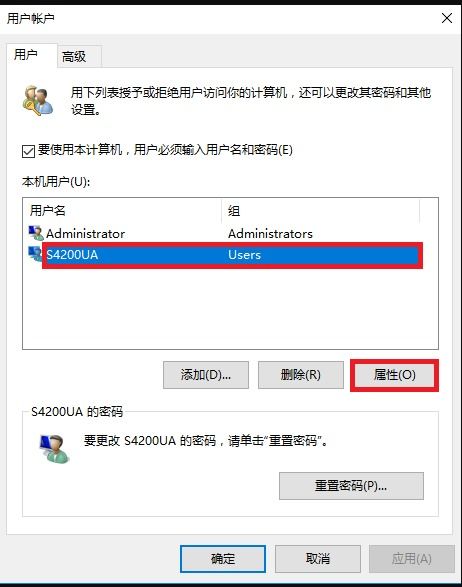 Windows系统管理员账户丢失怎么办?资讯攻略11-04
Windows系统管理员账户丢失怎么办?资讯攻略11-04 -
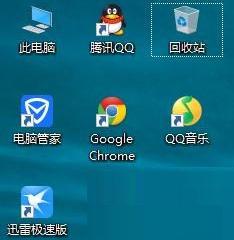 如何在Win10系统中关闭UAC用户账户控制资讯攻略11-14
如何在Win10系统中关闭UAC用户账户控制资讯攻略11-14 -
 Win10系统下查看隐藏文件的教程资讯攻略10-27
Win10系统下查看隐藏文件的教程资讯攻略10-27