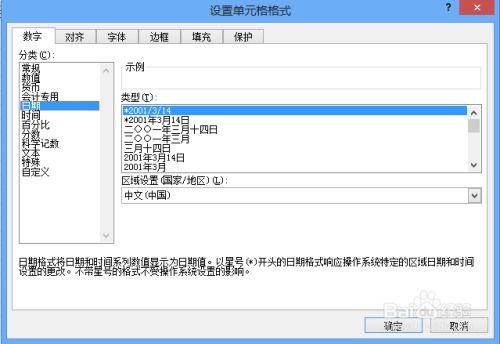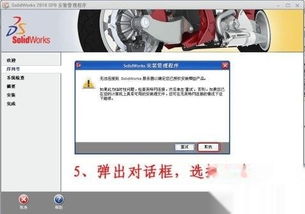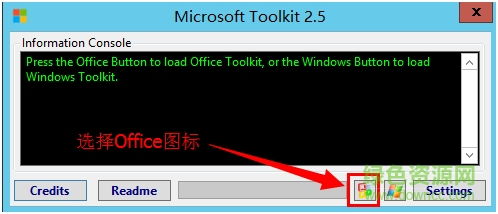掌握OneNote2010高效操作技巧
OneNote2010的基本操作

Microsoft OneNote 2010是一款功能强大的数字笔记本软件,它能够帮助用户记录、组织、搜索和共享各种类型的笔记。无论是学习、工作还是日常生活,OneNote都能提供极大的便利。本文将详细介绍OneNote 2010的基本操作,帮助用户快速上手。
一、OneNote 2010的界面介绍
首先,我们来看一下OneNote 2010的界面布局。OneNote的界面非常直观,主要由以下几个部分组成:
1. 快速访问工具栏:位于界面顶部,包含一些常用的命令按钮,如保存、撤销、重复等。
2. 功能区:包含各种功能选项卡,如“文件”、“开始”、“插入”、“视图”等,每个选项卡下都有一组相关的命令按钮。
3. 导航窗格:位于界面左侧,显示当前笔记本、分区和页的层次结构,便于用户快速定位。
4. 笔记区域:界面的主要部分,用于显示和编辑笔记内容。
5. 状态栏:位于界面底部,显示当前页码、总页数等信息。
二、新建和管理笔记本、分区和页
OneNote允许用户创建无限个笔记本、分区和页,以便更好地组织笔记。
1. 新建笔记本
单击“文件”选项卡,然后选择“新建”。
在弹出的对话框中,选择笔记本的存储位置,输入笔记本的名称,然后点击“创建笔记本”。
2. 新建分区
打开一个已有的笔记本,在导航窗格中右键单击要添加分区的位置。
选择“新建分区”,然后输入分区的名称。
3. 新建页
在导航窗格中右键单击要添加页的位置,选择“新建页”。
也可以在功能区的“开始”选项卡中,单击“新建页”按钮。
三、记录笔记
OneNote支持多种类型的笔记,包括文本、图片、视频、音频等。
1. 记录文本笔记
在笔记区域的任意位置单击,然后开始键入内容。OneNote会自动为每段文本创建一个笔记容器。
2. 插入图片
单击功能区的“插入”选项卡,然后选择“图片”。
在弹出的对话框中,选择要插入的图片,然后点击“插入”。
3. 插入视频和音频
同样在“插入”选项卡中,可以选择“视频”或“录音”来插入视频或音频文件。
也可以直接拖动视频或音频文件到笔记区域中。
四、使用模板
OneNote提供了多种内置的模板,用户可以使用这些模板来快速创建具有特定格式的页。
1. 查找和应用模板
单击“文件”选项卡,然后选择“新建”。
在弹出的对话框中,选择“模板”,然后浏览可用的模板。
选择一个模板后,点击“创建”即可将其应用到一个新页。
五、共享和协作
OneNote允许用户与他人共享笔记本,以便进行协作。
1. 共享笔记本
单击“文件”选项卡,然后选择“共享”。
在弹出的对话框中,选择共享的方式,如通过电子邮件发送链接、将其发布到网络等。
2. 查看共享笔记本
收到共享链接后,单击链接即可在浏览器中查看或编辑共享的笔记本。
六、搜索笔记
OneNote提供了强大的搜索功能,可以帮助用户快速找到所需的笔记。
1. 在笔记本中搜索
在导航窗格中,单击顶部的搜索框。
输入要搜索的关键词,然后按回车键。OneNote会在当前笔记本中搜索匹配的笔记。
2. 在多个笔记本中搜索
单击“文件”选项卡,然后选择“打开”。
在弹出的对话框中,选择“计算机”或“OneDrive”等位置,然后浏览并选择要搜索的笔记本。
重复上述搜索步骤,即可在多个笔记本中搜索匹配的笔记。
七、导出和打印笔记
OneNote允许用户将笔记导出为Word、PDF等格式,或者将其打印出来。
1. 导出笔记
单击“文件”选项卡,然后选择“发送”。
在弹出的对话框中,选择导出的格式,如Word、PDF等。
选择保存位置并输入文件名,然后点击“保存”。
2. 打印笔记
单击“文件”选项卡,然后选择“打印”。
在弹出的对话框中,选择打印机、页面范围等设置。
点击“打印”按钮即可开始打印。
八、高级功能
-
 掌握Office 2010 Toolkit的高效使用方法资讯攻略11-22
掌握Office 2010 Toolkit的高效使用方法资讯攻略11-22 -
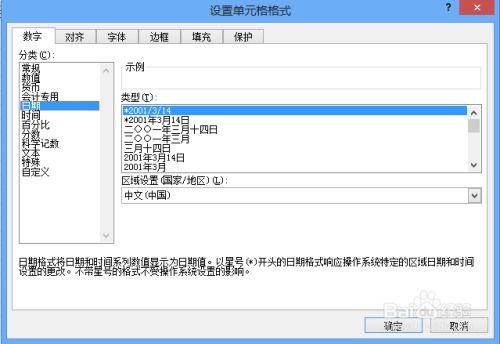 Excel 2010入门到精通:全面掌握基本操作教程资讯攻略11-21
Excel 2010入门到精通:全面掌握基本操作教程资讯攻略11-21 -
 VS2010安装全攻略:轻松上手步步为营资讯攻略12-02
VS2010安装全攻略:轻松上手步步为营资讯攻略12-02 -
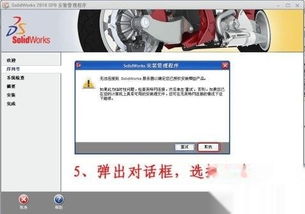 SolidWorks 2010 安装教程:详细步骤指南资讯攻略12-02
SolidWorks 2010 安装教程:详细步骤指南资讯攻略12-02 -
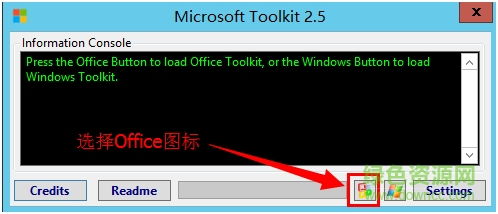 轻松掌握:用Office 2010 Toolkit激活Office 2010的教程资讯攻略11-05
轻松掌握:用Office 2010 Toolkit激活Office 2010的教程资讯攻略11-05 -
 解锁3DMAX2010:一键高效注册指南资讯攻略12-08
解锁3DMAX2010:一键高效注册指南资讯攻略12-08