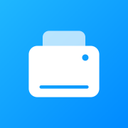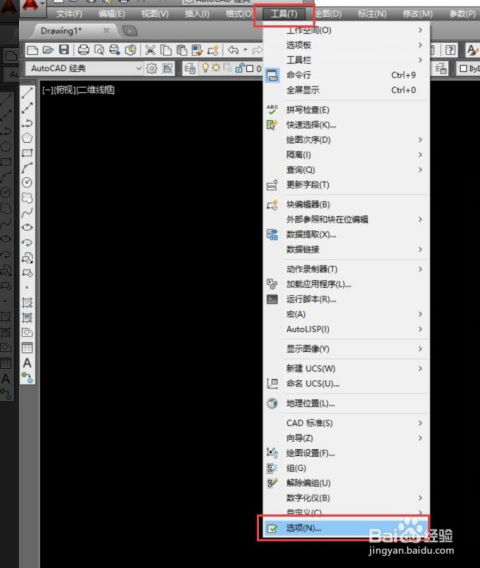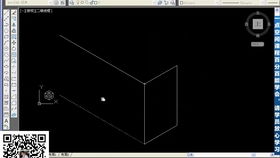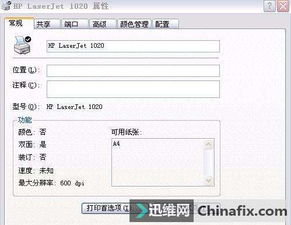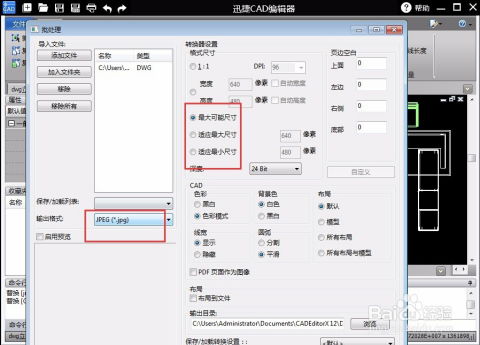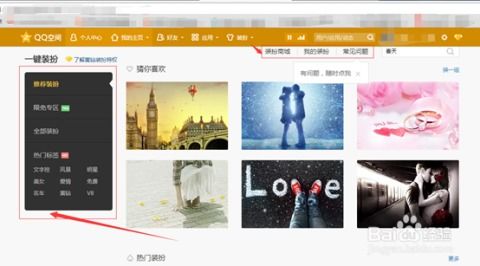CAD布局空间打印设置指南
在CAD(计算机辅助设计)软件的使用过程中,打印设置是一项至关重要的技能,特别是当涉及到布局空间时。布局空间是CAD中用于准备图纸以便打印或导出的特殊环境,它允许用户创建多个视图、比例尺和图纸尺寸,从而优化打印效果。本文将围绕“CAD布局空间如何进行打印设置”这一主题,详细介绍如何在AutoCAD等主流CAD软件中设置布局空间以进行高效、准确的打印。

首先,打开你的CAD软件并加载一个包含你要打印的图纸的文件。如果你还没有创建布局,可以通过点击界面底部的“布局”选项卡来新建一个布局。布局通常由一个或多个视口组成,视口定义了图纸在打印纸上的位置和大小。你可以通过插入视口命令(通常在布局选项卡下的“视口”面板中)来添加或修改视口。

在创建或选择一个布局后,你需要调整视口的比例和位置,以确保图纸内容按照预期打印出来。选择视口边界,然后使用缩放命令(如Zoom或Scale)来调整视口内图纸的比例。例如,如果你希望图纸以1:100的比例打印,你可以在视口中输入“Zoom”命令,然后选择“Scale”选项,接着输入比例因子0.01(因为1除以100等于0.01)。这样,图纸中的1单位长度将在打印纸上显示为100单位长度。

调整完比例后,你可以根据需要移动视口或调整其大小,以便更好地适应打印纸面。这通常涉及到拖动视口边界或使用“Move”命令来重新定位视口。记住,布局空间中的视口是灵活的,你可以随时调整它们以满足打印需求。

接下来,是设置打印区域的步骤。在AutoCAD中,你可以通过点击“文件”菜单下的“打印”选项来打开打印对话框。在打印对话框中,你将看到一系列设置选项,包括打印机选择、纸张尺寸、打印范围等。对于布局空间,通常选择“布局”作为打印范围,以确保只打印布局空间中的内容。
在选择打印机时,请确保你已经连接并安装了正确的打印机驱动程序。纸张尺寸应与你的打印需求相匹配,例如A4、A3或自定义尺寸。如果你使用的是非标准尺寸的纸张,记得在打印对话框中指定正确的宽度和高度。
在打印设置中,还有一个重要的选项是打印样式表。打印样式表决定了图纸中不同颜色、线型和线宽的打印效果。你可以使用CAD软件提供的默认打印样式表,也可以创建自定义的打印样式表来满足特定的打印需求。例如,你可能希望将某些颜色打印为黑色,或将细线打印得更粗一些以提高可读性。
在打印对话框中,你还可以设置打印方向(纵向或横向)、打印比例(通常是“按图纸空间缩放”以确保布局设置的比例被正确应用)以及其他一些高级选项,如打印偏移、打印质量等。根据你的打印需求和打印机性能,适当调整这些设置以获得最佳的打印效果。
在打印前,强烈建议你先进行预览以确保一切设置正确无误。大多数CAD软件都提供了打印预览功能,它允许你在不实际发送打印任务的情况下查看打印输出的效果。如果发现任何问题(如比例错误、内容缺失等),可以立即返回布局空间进行修改,然后再次进行预览,直到你对打印效果满意为止。
除了基本的打印设置外,还有一些高级技巧可以帮助你更好地利用布局空间进行打印。例如,你可以使用图层来控制哪些内容被打印出来。在打印对话框中,你可以指定哪些图层被打印、哪些图层被隐藏或打印为灰色调。这对于简化打印输出、突出关键信息非常有用。
另外,你还可以利用布局空间中的注释和标注功能来添加额外的信息,如标题栏、比例尺、日期等。这些注释可以帮助接收打印输出的人员更好地理解图纸内容。在添加注释时,请确保它们与图纸内容保持一致的比例和位置关系,以避免在打印时出现错位或比例失调的问题。
最后,当一切设置就绪并确认无误后,你可以点击打印对话框中的“确定”按钮来发送打印任务。等待打印机完成打印后,检查打印输出的效果是否符合预期。如果发现问题或需要调整,可以返回CAD软件进行相应的修改并重新打印。
总之,在CAD布局空间中进行打印设置需要仔细规划、精确调整以及多次预览以确保最终打印输出的质量。通过掌握上述步骤和技巧,你可以更加高效地利用CAD软件进行图纸打印和输出工作,从而提高工作效率和打印质量。
- 上一篇: 2011版游戏王必胜攻略
- 下一篇: 探寻阿里标王的神秘踪迹
-
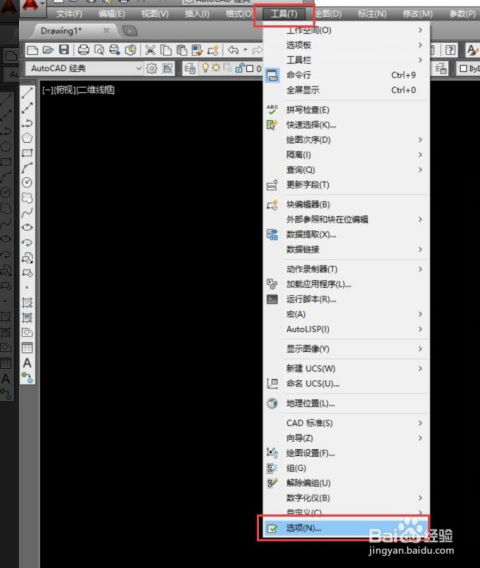 CAD自动保存位置全解析:快速找到保存路径的图解指南资讯攻略11-07
CAD自动保存位置全解析:快速找到保存路径的图解指南资讯攻略11-07 -
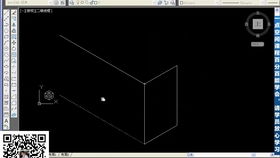 掌握CAD三维制图精髓:一步步实战教程资讯攻略11-06
掌握CAD三维制图精髓:一步步实战教程资讯攻略11-06 -
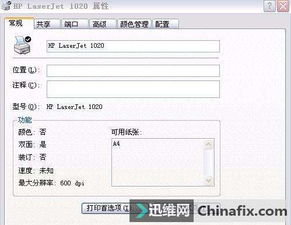 打印机如何在局域网内实现共享设置?资讯攻略11-21
打印机如何在局域网内实现共享设置?资讯攻略11-21 -
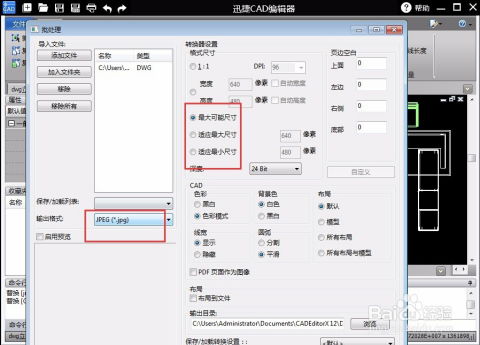 如何将DWG文件转换为JPG格式资讯攻略12-01
如何将DWG文件转换为JPG格式资讯攻略12-01 -
 高效指南:如何彻底清洗打印机喷头资讯攻略10-24
高效指南:如何彻底清洗打印机喷头资讯攻略10-24 -
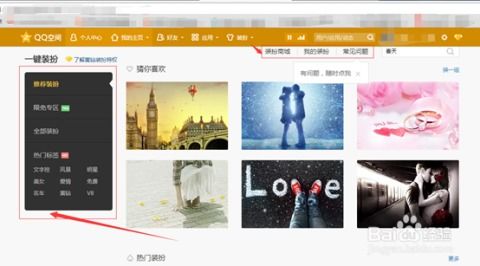 打造个性化QQ空间装扮指南资讯攻略11-10
打造个性化QQ空间装扮指南资讯攻略11-10