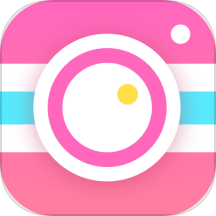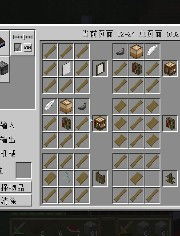SW2015新手快速上手指南:轻松入门教程
SolidWorks 2015入门教程

SolidWorks 2015是一款功能强大的3D机械设计软件,广泛应用于汽车、机械、制造等行业。它提供了直观易用的界面和丰富的工具,使用户能够轻松创建复杂的三维模型和进行工程设计。本文旨在为初学者提供一份全面的SolidWorks 2015入门教程,帮助大家快速掌握这款软件的基本操作。

一、安装与启动
首先,确保你的电脑已经安装了SolidWorks 2015软件。你可以从SolidWorks的官方网站下载安装包,并按照提示进行安装。安装完成后,双击桌面上的SolidWorks 2015图标,启动软件。

二、界面介绍
启动SolidWorks 2015后,你将看到一个简洁明了的用户界面。界面主要由菜单栏、工具栏、设计树、特征管理器和绘图区域组成。
菜单栏:包含所有可用的命令和选项,你可以通过菜单来访问各种功能。
工具栏:提供了一些常用的工具和命令的快捷方式,方便用户快速操作。
设计树:显示当前文件的层次结构,包括零件、装配体和工程图等。
特征管理器:用于管理设计过程中的各种特征,如拉伸、旋转、切除等。
绘图区域:是用户进行设计和绘图的主要区域。
三、新建零件图
1. 在菜单栏中选择“文件”>“新建”>“零件”,创建一个新的零件文件。
2. 在绘图区域中,你会看到一个默认的基准平面。你可以在这个平面上绘制你的图形。
四、绘制基本图形
1. 点击工具栏中的“草图绘制”工具,进入草图绘制模式。
2. 在工具栏中选择你需要的绘图工具,如直线、圆、矩形等,开始绘制你的图形。
3. 使用“智能尺寸”工具对图形进行尺寸定义和约束。只有当所有线条都呈现黑色时,才表示已经全部约束。
五、拉伸实体
1. 完成草图绘制后,退出草图模式。
2. 在特征管理器中,点击“拉伸”按钮,选择你刚刚绘制的草图作为拉伸的轮廓。
3. 在左侧的输入框中填写拉伸的距离,或者直接沿标尺拉伸相应的距离。
4. 拉伸完成后,你可以使用“编辑外观”工具对实体进行着色编辑。
六、创建装配体
1. 在菜单栏中选择“文件”>“新建”>“装配体”,创建一个新的装配体文件。
2. 在装配体环境中,你可以插入已经创建的零件文件,并将它们组装在一起。
3. 使用“配合”工具来定义零件之间的约束关系,如对齐、平行、垂直等。
七、创建工程图
1. 在菜单栏中选择“文件”>“新建”>“工程图”,创建一个新的工程图文件。
2. 在工程图环境中,你可以选择要投影的视图类型,如正视图、俯视图、左视图等。
3. 使用“标注”工具对视图进行尺寸标注和注释。
4. 你可以将工程图导出为PDF或DWG格式,以便与其他人共享或打印。
八、高级功能
除了基本的绘图和装配功能外,SolidWorks 2015还提供了一些高级功能,如仿真分析、钣金设计、管道布线等。这些功能可以帮助用户进行更复杂的设计和分析。
仿真分析:你可以使用SolidWorks Simulation模块对零件或装配体进行静力学、动力学和热力学仿真分析,了解其在不同工况下的性能表现。
钣金设计:SolidWorks 2015提供了丰富的钣金设计工具,可以帮助用户快速创建和编辑钣金零件。
管道布线:对于需要布置管道或线路的设计,你可以使用SolidWorks Routing模块进行自动布线或手动布线。
九、快捷键与技巧
掌握一些常用的快捷键和技巧可以大大提高你的设计效率:
Ctrl+Z:撤销上一步操作。
Ctrl+Y:重做上一步操作。
Ctrl+S:保存文件。
Ctrl+O:打开文件。
Ctrl+N:新建文件。
滚轮缩放:使用鼠标滚轮可以放大或缩小绘图区域中的视图。
右键菜单:在绘图区域中右键单击可以打开快捷菜单,快速访问常用命令。
视图方向:使用F1到F8键可以快速切换不同的视图方向,如正视、俯视、左视等。
十、学习资源
为了更好地掌握SolidWorks 2015,你可以参考以下学习资源:
官方教程:SolidWorks官方网站提供了详细的教程和文档,包括视频教程和PDF文档。
- 上一篇: 拆解iPod nano 4时需要注意哪些事项?
- 下一篇: 如何在电脑上轻松观看东京奥运会精彩直播
-
 蚂蚁花呗使用教程:轻松上手,快速掌握!资讯攻略10-27
蚂蚁花呗使用教程:轻松上手,快速掌握!资讯攻略10-27 -
 迷你地铁新手快速入门指南资讯攻略11-25
迷你地铁新手快速入门指南资讯攻略11-25 -
 Photoshop CS6新手快速入门指南资讯攻略10-26
Photoshop CS6新手快速入门指南资讯攻略10-26 -
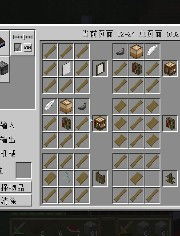 新手必看!超简单Mc喊麦快速入门指南资讯攻略01-02
新手必看!超简单Mc喊麦快速入门指南资讯攻略01-02 -
 PKPM软件新手快速入门教程资讯攻略11-15
PKPM软件新手快速入门教程资讯攻略11-15 -
 电脑主机服务器电源键失灵?快速开机技巧与解决方案!资讯攻略12-07
电脑主机服务器电源键失灵?快速开机技巧与解决方案!资讯攻略12-07