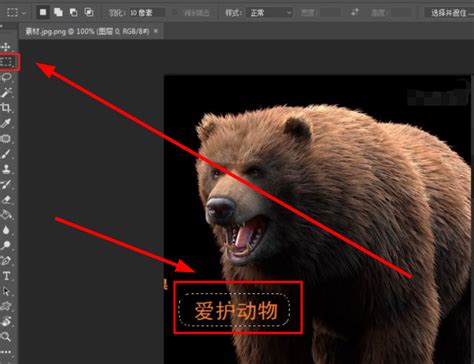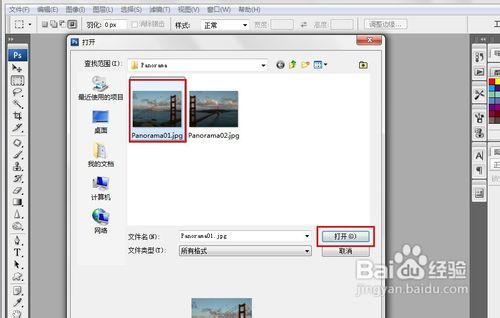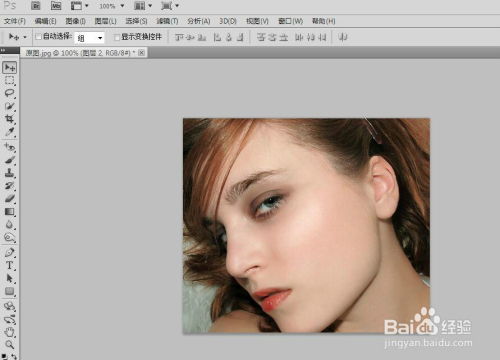PS中去除图片纹身的方法
在Photoshop(简称PS)中去除图片上的纹身,是一项涉及图像修复和细节处理的复杂任务。不过,通过一系列工具和技术的巧妙运用,我们可以较为完美地实现这一目标。以下是详细的步骤和技巧,帮助你掌握如何在PS中去除纹身。

准备工作
首先,确保你有一台配置良好的电脑和最新版本的Photoshop软件。同时,准备好需要处理的图片。为了提高处理效率,建议选择分辨率较高的图片,因为高分辨率图片在放大时能保持较好的细节。
初步分析
在动手之前,仔细观察图片上的纹身,包括纹身的形状、颜色、大小、位置以及与周围皮肤的对比度。这些信息将帮助你制定合适的去除策略。
去除步骤
1. 创建副本图层
打开图片后,首先创建一个副本图层。这样做是为了保留原始图片,以便在需要时进行对比或恢复。右键点击背景图层,选择“复制图层”或使用快捷键Ctrl+J(Windows)或Cmd+J(Mac)。
2. 放大纹身区域
使用放大镜工具(快捷键Z)放大纹身区域,以便更精确地处理。放大后,你可以更清楚地看到纹身的细节和周围皮肤的纹理。
3. 选择工具
去除纹身常用的工具包括:污点修复画笔工具、修补工具、仿制图章工具和内容感知移动工具。这些工具各有特点,适用于不同的场景。
污点修复画笔工具:适用于去除小面积、颜色对比明显的纹身。使用此工具时,只需在纹身区域点击或涂抹,PS会自动分析周围区域并填充合适的像素。
修补工具:适用于去除较大面积或形状不规则的纹身。使用此工具时,选择纹身区域,然后拖动到周围皮肤区域,PS会自动融合两个区域。
仿制图章工具:适用于细节处理,需要手动取样并涂抹。使用此工具时,按住Alt键(Windows)或Option键(Mac)点击取样点,然后在纹身区域涂抹,逐步覆盖纹身。
内容感知移动工具:适用于移除大块纹身并需要保持周围皮肤完整性时。使用此工具时,选择纹身区域,然后拖动到空白区域或合适的位置,PS会自动调整周围皮肤以填补空白。
4. 初步去除
根据纹身的特点,选择合适的工具进行初步去除。在此过程中,可能需要多次尝试和调整,以达到最佳效果。使用污点修复画笔工具或修补工具时,注意保持笔触的自然流畅,避免产生生硬的边缘。
5. 细节处理
初步去除后,使用仿制图章工具进行细节处理。这一步非常关键,因为纹身往往会在皮肤上留下细微的痕迹或颜色变化。通过取样周围健康的皮肤,并仔细涂抹这些区域,可以进一步减少纹身的痕迹。
在细节处理过程中,注意以下几点:
取样点:选择与纹身区域相邻的健康皮肤作为取样点,以确保颜色和纹理的一致性。
笔触大小:根据纹身痕迹的大小调整笔触大小,确保覆盖的精确性和自然性。
压力控制:在使用仿制图章工具时,适当控制压力(即涂抹力度),避免产生过度涂抹或不足涂抹的现象。
6. 色彩调整
去除纹身后,可能会发现处理区域的色彩与周围皮肤略有差异。此时,可以使用色彩平衡、色相/饱和度等调整工具进行微调。这些工具可以帮助你更精确地匹配处理区域与周围皮肤的色彩。
色彩平衡:通过调整红、黄、绿、青、蓝等色彩通道的比例,使处理区域与周围皮肤的色彩更加协调。
色相/饱和度:通过调整色相和饱和度参数,使处理区域的色彩与周围皮肤更加一致。
7. 锐化与模糊处理
去除纹身后,处理区域可能会显得过于模糊或锐利。为了解决这个问题,可以使用锐化工具和模糊工具进行适当调整。
锐化工具:在处理区域边缘或细节处使用锐化工具,可以增强边缘的清晰度和细节的表现力。
模糊工具:在处理区域内部使用模糊工具,可以平滑过渡区域,减少处理痕迹。
8. 最终检查与调整
完成上述步骤后,仔细检查处理区域与周围皮肤的融合效果。如果发现任何不自然或明显的处理痕迹,使用上述工具进行最后的调整和优化。
此外,还可以将图片缩小到原始大小或更小的尺寸进行查看,以检查处理效果在不同分辨率下的表现。这有助于发现可能忽略的细节问题。
注意事项
备份原始图片:在处理过程中,随时备份原始图片和处理过程中的关键步骤。这有助于在出现问题时及时恢复。
耐心与细致:去除纹身是一项耗时的
- 上一篇: 如何在天天爱消除游戏中获得高分技巧?
- 下一篇: 构建朋友间信任的有效方法
-
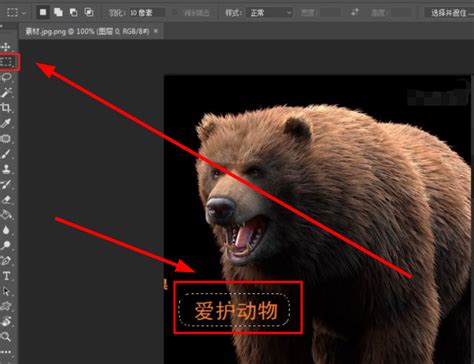 PS轻松去除图片文字教程资讯攻略12-04
PS轻松去除图片文字教程资讯攻略12-04 -
 怎样有效清洗并去除身上的纹身?资讯攻略11-24
怎样有效清洗并去除身上的纹身?资讯攻略11-24 -
 如何用PS快速有效地去除黑眼圈?资讯攻略12-04
如何用PS快速有效地去除黑眼圈?资讯攻略12-04 -
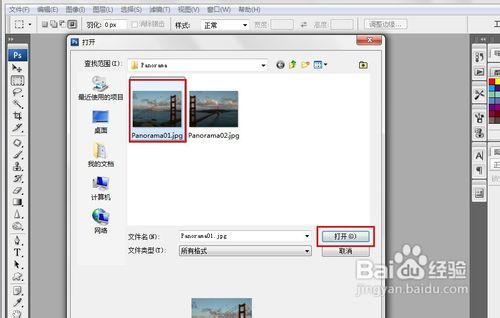 PS如何裁剪图片的详细步骤资讯攻略12-05
PS如何裁剪图片的详细步骤资讯攻略12-05 -
 PS去色技巧:轻松将图片变为黑白资讯攻略10-30
PS去色技巧:轻松将图片变为黑白资讯攻略10-30 -
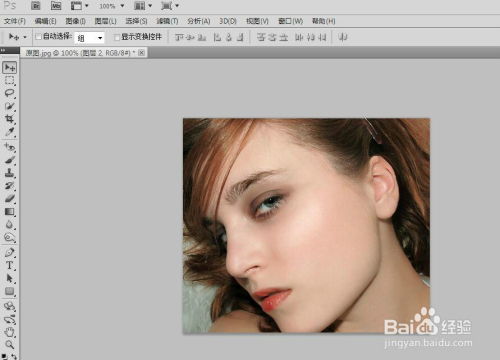 PS中如何通过通道计算技巧对人物进行磨皮处理?资讯攻略11-13
PS中如何通过通道计算技巧对人物进行磨皮处理?资讯攻略11-13