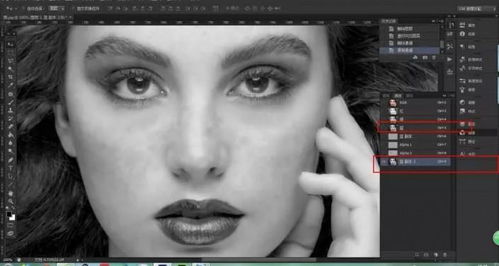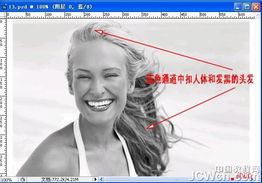PS中如何通过通道计算技巧对人物进行磨皮处理?
在Photoshop(简称PS)中,利用通道计算对人物进行磨皮是一项高级但有效的技巧。这种方法能够在保留皮肤质感的同时,去除斑点和瑕疵,使人物肌肤看起来更加光滑细腻。本文将详细介绍如何利用通道计算实现这一效果,确保每一步都清晰明了,帮助读者轻松掌握这一技巧。
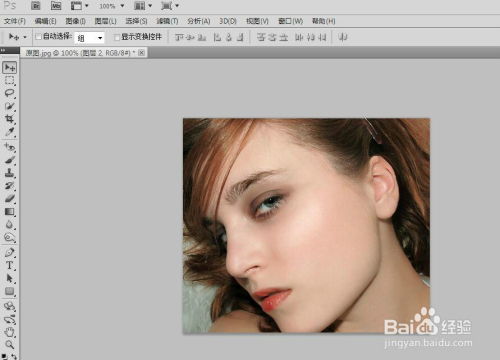
一、准备工作
首先,确保已经安装了Photoshop软件,并准备好需要进行磨皮的人像图片。打开Photoshop,载入图片,并按下“Ctrl+J”快捷键复制图层。这一步骤是为了保护原图,以便在需要时可以进行对比或恢复。

二、观察并选择通道
在Photoshop的菜单栏中,找到并点击“窗口”菜单,然后选择“通道”面板。通道面板显示了图像的不同颜色通道信息,包括红色、绿色、蓝色以及复合通道。

观察每个通道,找出对比度最高的一个,通常是人脸部斑点对比最强烈的通道。大多数情况下,蓝色通道的对比度最为明显,因此选择蓝色通道进行后续操作。
三、复制通道并进行高反差保留
右键点击蓝色通道,选择“复制通道”命令,这将创建一个蓝色通道的副本。接着,在菜单栏中找到“滤镜”菜单,依次点击“其他”——“高反差保留”。在弹出的对话框中,设置适当的半径值。这个值需要根据图像的实际情况来调整,通常设置为10像素左右,目的是强化瑕疵区域与正常皮肤的反差。
四、进行图像计算
在菜单栏中找到“图像”菜单,选择“计算”命令。在弹出的计算对话框中,设置源1和源2的通道均为刚才复制的蓝色通道副本,混合模式设置为“叠加”。点击“确定”按钮完成计算,这将生成一个新的Alpha通道。
通常,需要进行多次计算以获得更精确的选区。重复上述计算步骤,但这次将源1和源2的通道都设置为上一次计算生成的Alpha通道。再次进行两次计算后,将得到一个Alpha3通道。
五、载入选区并进行反向选择
按住“Ctrl”键,点击Alpha3通道的缩览图,这将载入Alpha3通道的选区。然后,回到通道面板的RGB复合通道,回到图层面板。在菜单栏中找到“选择”菜单,选择“反向”命令(也可按快捷键“Ctrl+Shift+I”),这将使选区包含所有瑕疵部分。
六、使用曲线调整图层进行磨皮
为了更精细地调整图像,可以使用曲线调整图层。在图层面板下方,点击“创建新的填充或调整图层”按钮,选择“曲线”选项。这将添加一个曲线调整图层,并弹出曲线对话框。
在曲线对话框中,向上拖动曲线,提高图像的亮度。随着曲线的调整,人物整体会变亮,并且瑕疵部分会逐渐消失。调整的数值需要根据实际情况进行把握,直到达到满意的效果。
七、进一步调整和优化
经过初步磨皮后,可能会发现人像整体偏亮或某些部分过于模糊。这时,可以再次创建曲线调整图层,并适当压暗画面。同时,可以将两个曲线调整图层放在一个图层组中,并为图层组添加图层蒙版。
使用黑色画笔工具在图层蒙版上涂抹,保留不需要磨皮的区域,如眼睛、眉毛等。这样可以进一步细化磨皮效果,使图像看起来更加自然。
八、处理细节和阴影部分
如果人像经过磨皮后,某些部分(如腮部阴影)显得皮肤凹凸不平,可以使用套索工具选择这些区域,并应用高斯模糊命令。设置适当的模糊半径值,使这部分颜色均匀,去除皮肤凹凸不平的感觉。
另外,由于磨皮处理可能会损失部分细节,可以使用滤镜菜单下的“锐化”——“智能锐化”命令,适当调整数值,为照片还原部分细节。
九、最终检查和调整
完成上述所有步骤后,仔细检查整个图像,确保磨皮效果自然且细节保留良好。如果发现任何问题或需要进一步调整的地方,可以回到相应的步骤进行修改和优化。
十、注意事项
1. 预处理:在进行通道计算磨皮之前,如果人物图像痘痘、斑点过多,需要先使用污点修复工具或修复画笔工具进行预处理。
2. 多次计算:根据图像的像素和质量,可能需要多次进行图像计算以获得精确的选区。
3. 精细调整:使用曲线调整图层和图层蒙版进行精细调整,以确保磨皮效果自然且不影响图像的其他部分。
4. 保留细节:在磨皮过程中,注意保留皮肤的纹理和细节,避免图像过于模糊或失去真实感。
结语
利用通道计算对人物进行磨皮是一项需要耐心和技巧的操作。通过本文的详细介绍和步骤指导,相信读者已经掌握了这一高级技巧。在实际应用中,可以根据照片的具体情况和需求选择合适的磨皮方法,并结合其他后期处理技巧,以达到最佳的后期处理效果。无论是专业摄影师还是摄影爱好者,都可以通过这一技巧提升人像照片的质感和美感。
- 上一篇: 华为荣耀手机EMUI9.0一键恢复出厂设置教程
- 下一篇: iPad无法充电?快速解决方法来了!
-
 PS磨皮技巧:详细步骤教程资讯攻略11-01
PS磨皮技巧:详细步骤教程资讯攻略11-01 -
 如何用Ps进行磨皮美白?资讯攻略11-08
如何用Ps进行磨皮美白?资讯攻略11-08 -
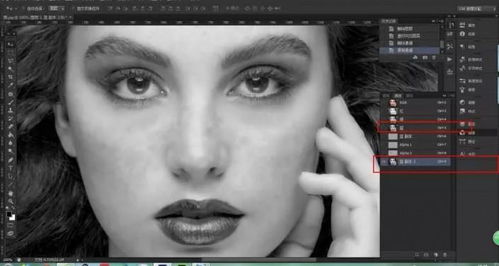 PS技巧大揭秘:打造无瑕肌肤的磨皮与精修秘籍资讯攻略11-17
PS技巧大揭秘:打造无瑕肌肤的磨皮与精修秘籍资讯攻略11-17 -
 PS磨皮美白教程:轻松打造无瑕美肌资讯攻略11-06
PS磨皮美白教程:轻松打造无瑕美肌资讯攻略11-06 -
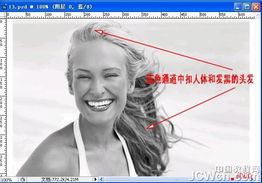 PS技巧:使用通道精准抠取头发教程资讯攻略11-28
PS技巧:使用通道精准抠取头发教程资讯攻略11-28 -
 如何用PS通道技巧抠出精细的头发丝?资讯攻略12-05
如何用PS通道技巧抠出精细的头发丝?资讯攻略12-05