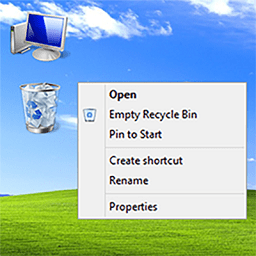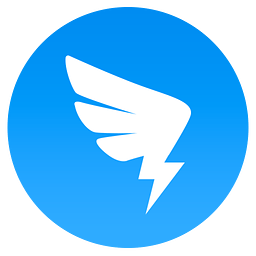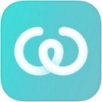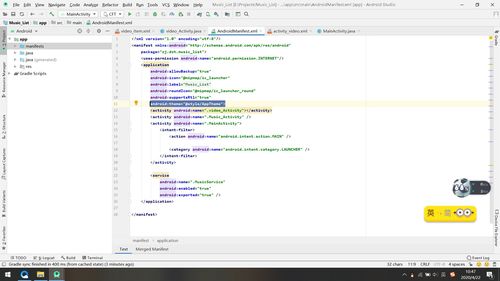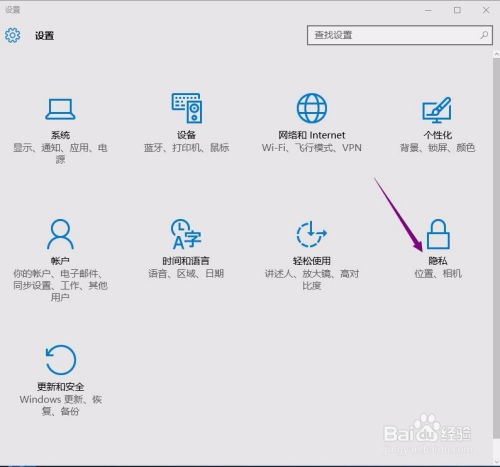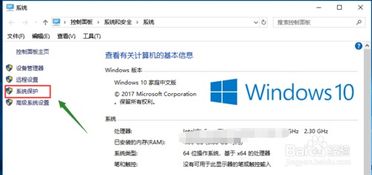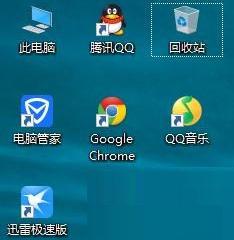如何在XP系统中关闭桌面清理向导
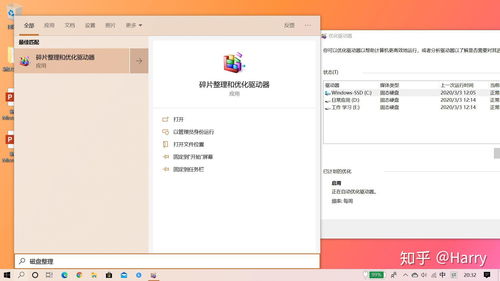
Windows XP操作系统自带的“桌面清理向导”功能,可以自动将不常用的快捷方式、文件和Internet快捷方式等放入一个名为“未使用的桌面快捷方式”的文件夹中,使用户的桌面更加整洁。不过,并不是所有用户都喜欢这个功能,有些用户甚至觉得它有些多余和烦琐。因此,许多用户希望能够关闭这个桌面清理向导。那么,在Windows XP系统中,该如何关闭桌面清理向导呢?以下是一些常见的方法,供广大用户参考。

方法一:通过控制面板关闭桌面清理向导
1. 打开控制面板:

首先,点击屏幕左下角的“开始”按钮,选择“控制面板”。
2. 进入显示设置:
在控制面板窗口中,找到并点击“显示”图标,进入显示设置。
3. 进入桌面设置:
在显示属性窗口中,点击上方的“桌面”选项卡。
4. 自定义桌面:
在桌面选项卡中,点击“自定义桌面”按钮。
5. 清理桌面图标:
在弹出的“桌面项目”窗口中,点击“现在清理桌面”按钮旁边的“更改图标”按钮(有时可能显示为“清理桌面”或“还原默认图标”等)。
6. 关闭桌面清理向导:
在弹出的“桌面清理”窗口中,取消勾选“每60天运行桌面清理向导”复选框,然后点击“确定”按钮。
7. 确认更改:
回到“桌面项目”窗口,点击“应用”按钮,再点击“确定”按钮,关闭所有打开的窗口。
至此,通过控制面板关闭桌面清理向导的操作就完成了。
方法二:通过组策略编辑器关闭桌面清理向导
对于高级用户来说,也可以通过组策略编辑器来关闭桌面清理向导。这种方法需要用户具备一定的计算机基础知识。
1. 打开组策略编辑器:
点击屏幕左下角的“开始”按钮,选择“运行”,在弹出的运行对话框中输入“gpedit.msc”,然后按回车键,打开组策略编辑器。
2. 定位到用户配置:
在组策略编辑器窗口中,依次展开左侧的“用户配置”、“管理模板”、“桌面”和“Active Desktop”。
3. 找到并禁用桌面清理向导:
在Active Desktop右侧,找到并双击“禁用Active Desktop上的‘清理桌面’向导”策略项。
4. 设置策略选项:
在弹出的策略属性窗口中,选择“已启用”选项,然后点击“确定”按钮。
5. 刷新组策略:
关闭组策略编辑器,可以通过运行“gpupdate /force”命令来强制刷新组策略(此步骤非必需,但建议执行以确保更改立即生效)。
通过以上步骤,用户就可以通过组策略编辑器成功关闭桌面清理向导了。
方法三:通过注册表编辑器关闭桌面清理向导
对于喜欢直接操作注册表的用户来说,也可以通过修改注册表来关闭桌面清理向导。但需要注意的是,修改注册表有一定的风险,操作不当可能会导致系统不稳定或无法启动。因此,在进行此操作之前,请务必备份注册表。
1. 打开注册表编辑器:
点击屏幕左下角的“开始”按钮,选择“运行”,在弹出的运行对话框中输入“regedit”,然后按回车键,打开注册表编辑器。
2. 定位到桌面清理向导相关键值:
在注册表编辑器窗口中,依次展开左侧的“HKEY_CURRENT_USER”、“Software”、“Microsoft”、“Windows”、“CurrentVersion”、“Explorer”、“Advanced”。
3. 新建或修改桌面清理向导键值:
在Advanced右侧,找到名为“ShowDesktopCleanupWizard”的DWORD(32位)值。如果没有这个值,可以右键点击Advanced,选择“新建”->“DWORD(32位)值”,然后命名为“ShowDesktopCleanupWizard”。
4. 设置键值为0:
双击“ShowDesktopCleanupWizard”键值,在弹出的编辑DWORD值窗口中,将数值数据设置为“0”,然后点击“确定”按钮。
5. 重启计算机:
关闭注册表编辑器,重启计算机以使更改生效。
通过以上步骤,用户就可以通过修改注册表成功关闭桌面清理向导了。
方法四:通过第三方软件关闭桌面清理向导
除了以上三种方法外,用户还可以通过一些第三方软件来关闭桌面清理向导。这些软件通常提供了更加直观和简便的操作界面,用户只需按照软件提示进行操作即可。不过,使用第三方软件需要用户谨慎选择,确保软件来源可靠且没有恶意代码。
总结
以上就是关闭Windows XP系统中桌面清理向导的几种常见方法。用户可以根据自己的喜好和计算机水平选择合适的方法进行操作。无论选择哪种方法,
- 上一篇: 如何设置Wing IDE的行号、主题和字体?
- 下一篇: 如何制作最补水的蜂蜜面膜?
-
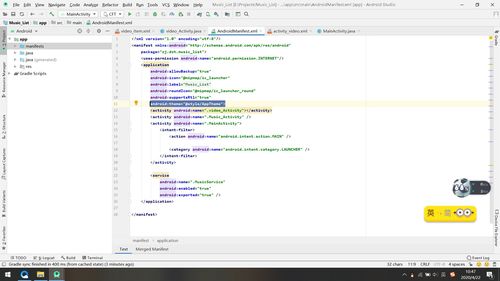 轻松学会:如何通过组策略删除桌面清理向导资讯攻略11-03
轻松学会:如何通过组策略删除桌面清理向导资讯攻略11-03 -
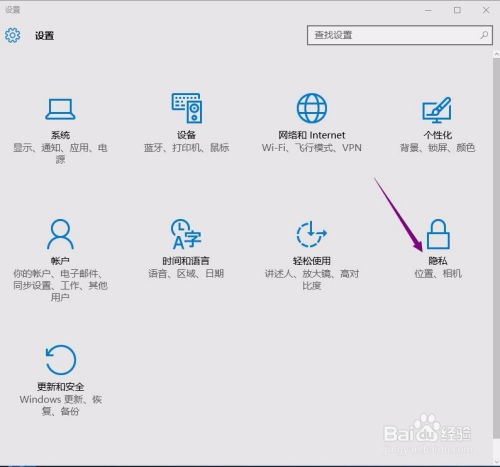 如何在Win10系统中关闭自带的广告推送?资讯攻略11-12
如何在Win10系统中关闭自带的广告推送?资讯攻略11-12 -
 如何在小熊直播APP中关闭礼物特效显示资讯攻略11-30
如何在小熊直播APP中关闭礼物特效显示资讯攻略11-30 -
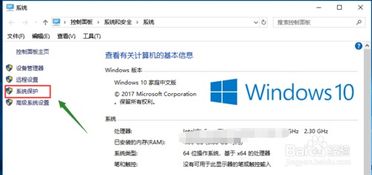 Win10系统中关闭系统还原功能的步骤资讯攻略11-14
Win10系统中关闭系统还原功能的步骤资讯攻略11-14 -
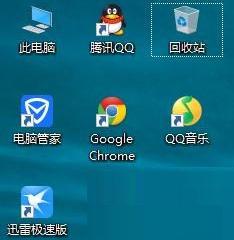 如何在Win10系统中关闭UAC用户账户控制资讯攻略11-14
如何在Win10系统中关闭UAC用户账户控制资讯攻略11-14 -
 中国移动云盘APP如何关闭推送通知资讯攻略11-18
中国移动云盘APP如何关闭推送通知资讯攻略11-18