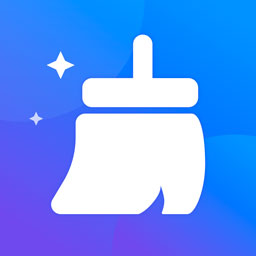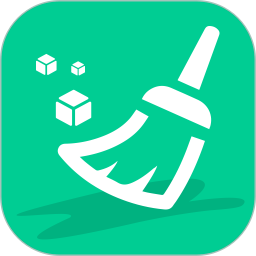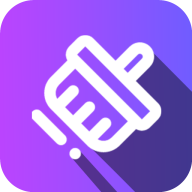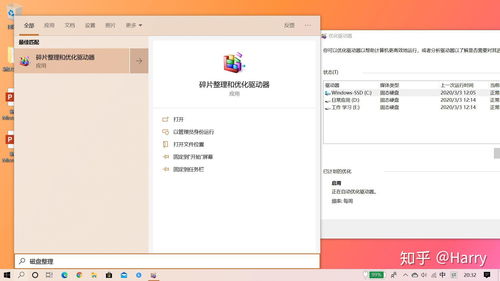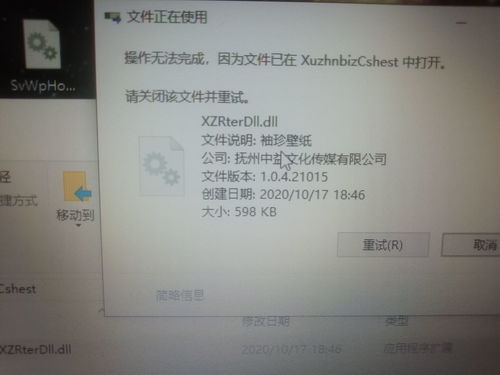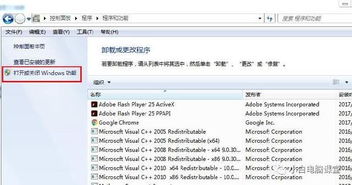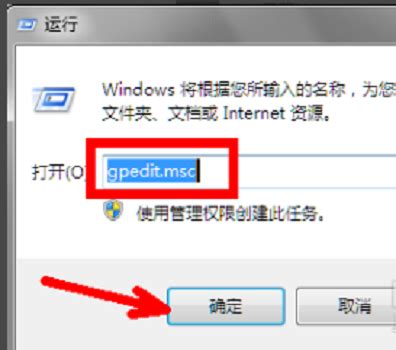轻松学会:如何通过组策略删除桌面清理向导
在Windows操作系统中,桌面清理向导是一个定期运行的功能,旨在帮助用户清理那些不常用或从未使用过的桌面图标,以保持桌面的整洁。然而,对于某些用户来说,这个功能可能并不受欢迎,他们可能希望完全禁用或删除桌面清理向导。幸运的是,通过组策略编辑器,我们可以轻松实现这一目标。接下来,我们将详细介绍如何通过组策略删除或禁用桌面清理向导,让你的桌面管理更加自由。
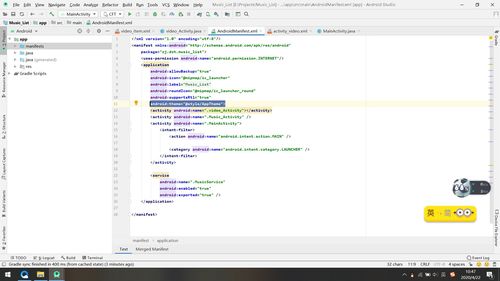
组策略:轻松删除桌面清理向导的终极指南
在Windows操作系统中,组策略编辑器(Group Policy Editor)是一个强大的工具,它允许系统管理员对计算机和用户进行详细的配置和管理。通过组策略,我们可以禁用或启用各种系统功能,包括桌面清理向导。以下是详细的步骤,教你如何通过组策略删除桌面清理向导。
一、打开组策略编辑器
首先,我们需要打开组策略编辑器。具体步骤如下:
1. 点击“开始”菜单:在Windows桌面的左下角,找到并点击“开始”按钮。
2. 点击“运行”:在“开始”菜单中,找到并点击“运行”选项。你也可以通过快捷键“Win + R”直接打开运行窗口。
3. 输入gpedit.msc:在打开的输入框中,键入`gpedit.msc`,然后按“确定”按钮。
此时,组策略编辑器窗口将会打开,你可以在其中进行各种配置。
二、找到桌面清理向导配置项
接下来,我们需要找到桌面清理向导的配置项。具体步骤如下:
1. 展开“用户配置”:在组策略编辑器的左侧导航栏中,找到并展开“用户配置”管理项菜单。
2. 展开“管理模板”:在“用户配置”下,找到并展开“管理模板”管理项菜单。
3. 点击“桌面”:在“管理模板”下,找到并点击“桌面”管理项。
在“桌面”管理项下,你将看到各种与桌面相关的配置项。
三、禁用桌面清理向导
现在,我们已经找到了桌面清理向导的配置项,接下来是禁用它的步骤:
1. 找到“删除清理桌面向导”配置项:在“桌面”管理项的主窗口中,找到“删除清理桌面向导”配置项。
2. 双击打开配置项:右键点击“删除清理桌面向导”,然后选择“属性”或直接双击它,打开配置窗口。
3. 设置“已启用”:在打开的配置窗口中,点选“已启用”选项,然后点击“确定”按钮。
完成这些步骤后,桌面清理向导将被禁用,它不会再自动运行,也不会再出现在你的桌面设置中。
四、其他方法:通过文件和注册表禁用
除了通过组策略禁用桌面清理向导外,还有其他几种方法可以实现这一目标。以下是两种常用的方法:
方法一:拷贝文件
1. 搜索fldrclnr.dll文件:在你的电脑或朋友的电脑中搜索`fldrclnr.dll`文件。这个文件是桌面清理向导的核心文件,如果它不存在,桌面清理向导将无法运行。
2. 将文件放到指定目录:找到`fldrclnr.dll`文件后,将其复制到你的电脑的`C:\WINDOWS\system32`目录下。如果该文件已经存在,你可以将其重命名或删除,然后放入新的文件。
通过这种方法,桌面清理向导将因为找不到核心文件而无法运行。
方法二:修改注册表
1. 打开注册表编辑器:在运行窗口中输入`regedit`,然后按“确定”按钮,打开注册表编辑器。
2. 展开注册表项:在注册表编辑器中,依次展开以下路径:`HKEY_LOCAL_MACHINE\SOFTWARE\Microsoft\Windows\CurrentVersion\policies\Explorer`。
3. 修改NoDesktopCleanupWizard值:在右侧窗口中,找到`NoDesktopCleanupWizard`项,双击打开它,将值改为`0`(如果已经是`0`,则改为`1`,然后再改回`0`,以确保更改生效)。
完成这些步骤后,桌面清理向导也将被禁用。
五、注意事项
在禁用桌面清理向导之前,有几点注意事项需要牢记:
1. 备份重要数据:在进行任何系统配置更改之前,最好先备份你的重要数据,以防万一。
2. 了解系统影响:禁用桌面清理向导不会对系统性能产生显著影响,但了解这一更改的潜在影响总是有益的。
3. 管理员权限:进行组策略配置更改需要管理员权限,确保你有足够的权限来执行这些操作。
六、总结
通过组策略编辑器禁用桌面清理向导是一个简单而有效的方法,它可以让你的桌面管理更加自由。无论是通过组策略直接禁用
- 上一篇: 如何设置QQ主题
- 下一篇: 如何自定义微信红包封面
-
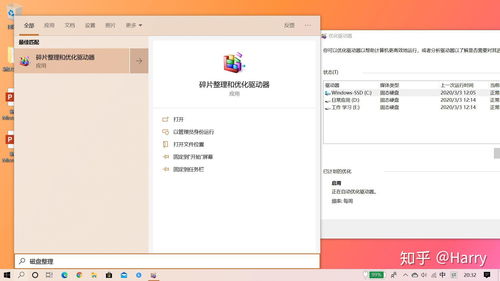 如何在XP系统中关闭桌面清理向导资讯攻略12-06
如何在XP系统中关闭桌面清理向导资讯攻略12-06 -
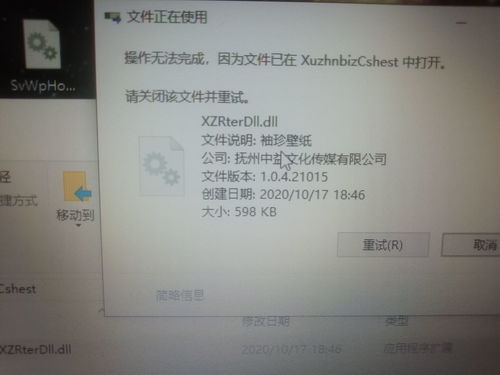 轻松搞定!桌面顽固IE图标删除秘籍资讯攻略11-18
轻松搞定!桌面顽固IE图标删除秘籍资讯攻略11-18 -
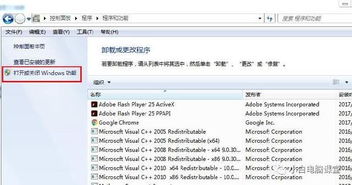 Win7系统下IE图标顽固不化?一键解锁删除秘籍!资讯攻略11-28
Win7系统下IE图标顽固不化?一键解锁删除秘籍!资讯攻略11-28 -
 Win7桌面上IE图标删不掉怎么办?资讯攻略11-13
Win7桌面上IE图标删不掉怎么办?资讯攻略11-13 -
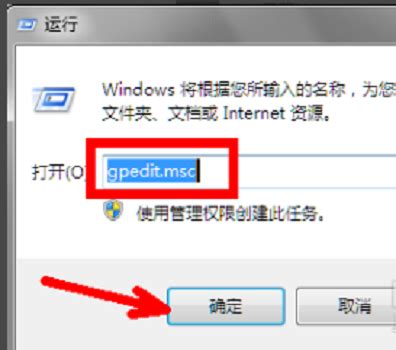 轻松学会:多种打开组策略编辑器的实用方法资讯攻略11-08
轻松学会:多种打开组策略编辑器的实用方法资讯攻略11-08 -
 轻松学会!如何在抖音删除访问用户记录资讯攻略11-19
轻松学会!如何在抖音删除访问用户记录资讯攻略11-19