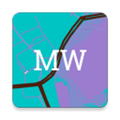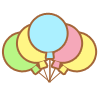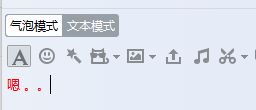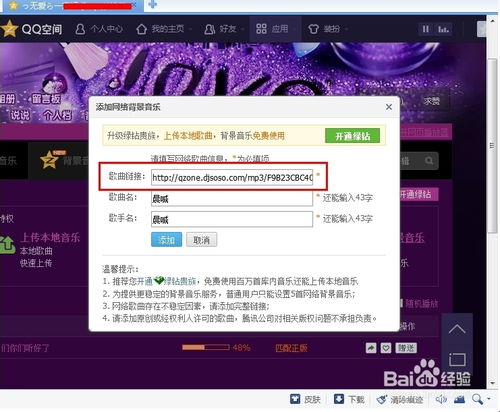如何在Win8中更改壁纸和界面背景颜色?
在Windows 8操作系统中,个性化你的桌面环境不仅能让你的工作空间更加赏心悦目,还能反映出你的个人风格和喜好。无论是更换壁纸还是调整界面背景颜色,Windows 8都提供了丰富的选项来满足你的需求。以下是一份详细的指南,帮助你从多个维度了解如何更改Windows 8的壁纸和界面背景颜色。
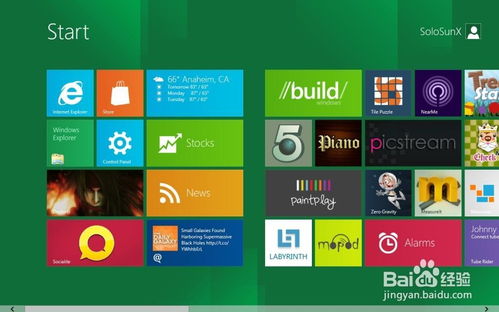
一、更改Windows 8壁纸
更换壁纸是改变桌面外观最直接的方法。Windows 8自带了一些精美的壁纸,你也可以选择自己的图片作为壁纸。以下是更改壁纸的步骤:

1.1 使用系统自带壁纸
1. 打开“个性化”设置:在桌面模式下,将鼠标移动到屏幕右下角,待Charm栏出现后,点击“设置”图标,然后选择“更改电脑设置”。
2. 进入“个性化”选项:在电脑设置界面中,点击左侧的“个性化”选项。
3. 选择壁纸:在右侧窗口中,你会看到“选择桌面背景”一项。点击后,系统会展示多个预置的壁纸分类,如自然、风景等。选择你喜欢的壁纸,然后点击保存更改。
1.2 使用自定义壁纸
1. 准备图片:确保你有一张想要设置为壁纸的图片,并保存在硬盘的某个位置。
2. 打开“个性化”设置:步骤同上,进入“更改电脑设置” -> “个性化”。
3. 浏览图片:在“选择桌面背景”窗口中,点击“浏览”按钮,导航到你保存图片的位置,选择该图片,然后点击“选择图片”以确认。
4. 保存更改:完成选择后,点击“保存更改”按钮,你的新壁纸就会立即生效。
二、调整桌面背景颜色
虽然Windows 8不直接支持更改桌面背景颜色的功能,但你可以通过调整桌面主题的颜色方案来间接实现这一目的。
2.1 应用和更改主题
1. 打开“个性化”设置:同样是通过Charm栏进入“设置” -> “更改电脑设置” -> “个性化”。
2. 选择主题:在“个性化”界面中,你会看到“我的主题”和“Windows默认主题”两部分。点击“Windows默认主题”下的任意一个主题,如“风景”或“建筑”,桌面背景颜色会随之改变,因为每个主题都绑定了特定的颜色方案和壁纸。
3. 创建自定义主题:如果你想要更细致的控制,可以尝试创建一个自定义主题。首先,点击“我的主题”下的“未保存的主题”,然后分别设置你想要使用的壁纸、窗口颜色、声音方案和屏幕保护程序。设置完成后,点击“保存主题”并给主题命名。
2.2 调整窗口颜色
虽然不能直接改变桌面背景颜色,但你可以调整窗口边框、任务栏和开始屏幕的颜色,使它们与你的桌面风格更加协调。
1. 打开“颜色”设置:在“个性化”界面中,点击左侧的“颜色”选项。
2. 选择颜色方案:在右侧窗口中,你会看到多个颜色方案,如深色、浅色或自定义颜色。选择一个你喜欢的颜色方案,或者点击“显示颜色混合器”来自定义颜色。
3. 调整颜色强度:通过拖动滑块,你可以调整颜色的强度,使其更亮或更暗。
4. 保存更改:完成设置后,点击“保存更改”按钮。
三、高级个性化选项
除了上述基本设置外,Windows 8还提供了一些高级个性化选项,如更改锁屏背景、开始屏幕背景等。
3.1 更改锁屏背景
锁屏背景是你在登录Windows之前看到的图片。你可以设置它为一张静态图片,也可以让它显示为幻灯片放映。
1. 打开“锁屏”设置:在“个性化”界面中,点击左侧的“锁屏”选项。
2. 选择背景:在右侧窗口中,你可以选择“图片”或“幻灯片放映”作为锁屏背景。如果选择“图片”,则点击“浏览”选择你想要使用的图片;如果选择“幻灯片放映”,则点击“添加文件夹”来选择一个包含图片的文件夹。
3. 设置应用:完成选择后,点击“选择图像”或“保存更改”使设置生效。
3.2 更改开始屏幕背景
开始屏幕背景是Windows 8特有的一个界面,它在你按下“Windows”键时显示。默认情况下,开始屏幕背景与锁屏背景相同,但你也可以将它们设置为不同的图片。
1. 打开“开始屏幕”设置:在“个性化”界面中,找到并点击“开始屏幕”选项(注意:在某些版本的Windows 8中,这个选项可能不直接显示,需要通过其他路径进入)。
2. 选择背景:如果可用,你将看到“选择背景图片”的选项。点击它,然后选择你想要使用的图片或幻灯片放映。
-
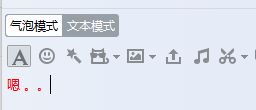 如何更改QQ聊天字体背景颜色资讯攻略11-23
如何更改QQ聊天字体背景颜色资讯攻略11-23 -
 轻松学会:更改Windows10开始菜单背景颜色的技巧资讯攻略11-09
轻松学会:更改Windows10开始菜单背景颜色的技巧资讯攻略11-09 -
 如何在Win8系统中轻松更改默认浏览器设置?资讯攻略12-07
如何在Win8系统中轻松更改默认浏览器设置?资讯攻略12-07 -
 Win7新手如何更改系统设置并下载安装个性化桌面主题?资讯攻略10-24
Win7新手如何更改系统设置并下载安装个性化桌面主题?资讯攻略10-24 -
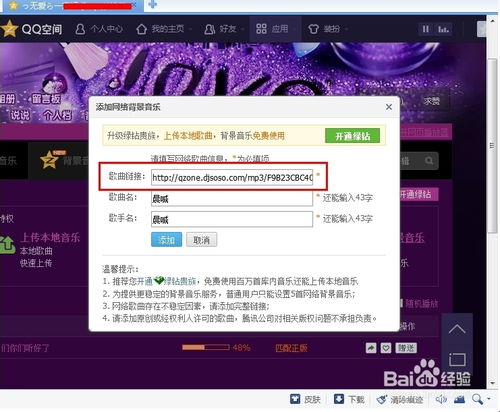 打造个性化QQ空间:轻松设置炫酷背景壁纸教程资讯攻略11-05
打造个性化QQ空间:轻松设置炫酷背景壁纸教程资讯攻略11-05 -
 如何让微信背景焕然一新?设置动态壁纸教程来袭!资讯攻略11-16
如何让微信背景焕然一新?设置动态壁纸教程来袭!资讯攻略11-16