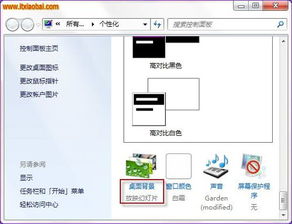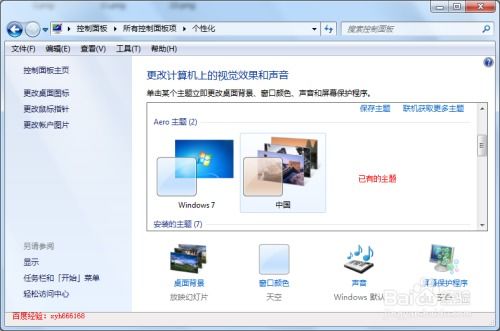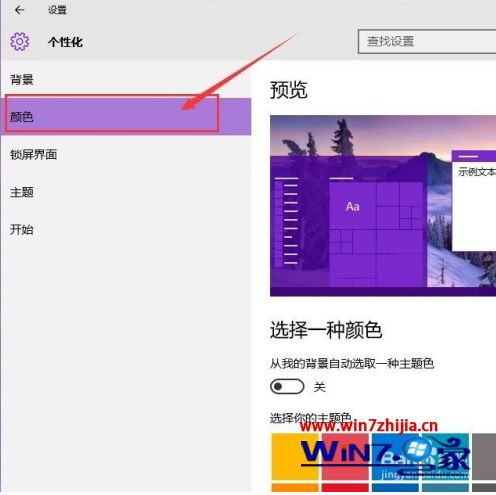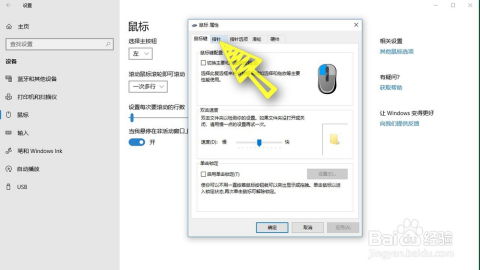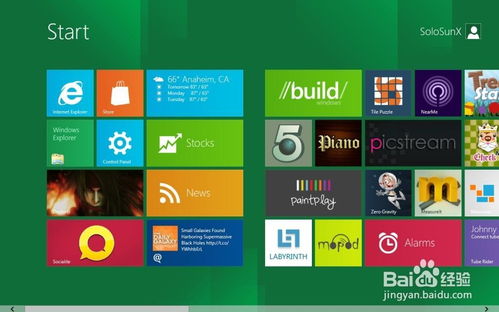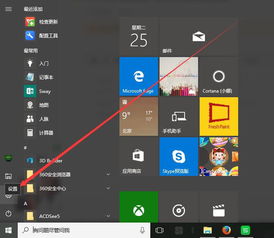轻松学会:更改Windows10开始菜单背景颜色的技巧
在Windows10操作系统中,个性化设置是让每个用户都能享受到独特视觉体验的重要环节。其中,修改开始菜单的背景颜色不仅能提升整体美观度,还能让用户在繁琐的工作中感受到一丝个性化带来的愉悦。然而,对于许多初学者来说,如何正确、有效地更改这一设置可能并不直观。本文旨在详细讲解如何在Windows10中修改开始菜单的背景颜色,以及这一过程中可能遇到的常见问题与解决方案,帮助您轻松实现个性化定制。

首先,我们需要明确的是,Windows10的更新迭代带来了界面和功能上的诸多变化,因此,具体的操作步骤可能会因系统版本的不同而有所差异。不过,大多数情况下,通过“设置”应用即可完成对开始菜单背景颜色的修改。接下来,我们就来一步步进行说明。
第一步:打开“设置”应用
在Windows10中,几乎所有的系统设置都可以通过“设置”应用来完成。要打开“设置”,您可以点击屏幕左下角的“开始”按钮(Windows徽标),然后在弹出的开始菜单中点击齿轮状的“设置”图标。或者,您也可以按下键盘上的“Win + I”快捷键,直接打开“设置”应用。
第二步:进入“个性化”设置
在“设置”应用中,您需要找到并点击“个性化”选项。这个选项通常位于设置界面的左侧菜单栏中,图标为一个带有颜色的调色盘。点击后,您将看到一系列与个性化相关的设置选项,如背景、颜色、锁屏界面、主题等。
第三步:调整“颜色”设置
在“个性化”设置界面中,点击“颜色”选项。此时,您将看到一个名为“选择您的模式”的下拉菜单,以及一系列与颜色相关的设置选项。默认情况下,Windows10可能设置为“浅色”或“深色”模式,但这并不直接影响开始菜单的背景颜色。
为了修改开始菜单的背景颜色,您需要找到“显示‘开始’菜单、任务栏和操作中心的颜色”选项,并确保其处于开启状态(即选项右侧有一个蓝色的勾选标记)。此选项允许您自定义这些区域的颜色。
第四步:选择自定义颜色或应用主题颜色
在“颜色”设置界面中,您可以选择使用系统默认的颜色(如浅色或深色),或者从下方的“自定义颜色”区域中选择一种您喜欢的颜色。如果您想要更加精细地控制颜色,可以点击“更多”按钮,打开颜色选择器,然后选择或输入一个特定的RGB值。
此外,如果您已经创建或下载了一个Windows10主题,并且该主题包含了特定的颜色设置,那么您还可以选择应用该主题的颜色。只需在“颜色”设置界面的顶部,点击“主题色”下拉菜单,然后从列出的主题中选择一个即可。
第五步:查看并调整效果
完成上述设置后,您可能需要退出“设置”应用,并重新打开开始菜单以查看效果。如果一切正常,您应该会看到开始菜单的背景颜色已经按照您的选择进行了更改。
然而,在某些情况下,您可能会发现更改并未立即生效。这可能是由于系统缓存或权限问题导致的。此时,您可以尝试重新启动计算机,或者检查是否有任何与个性化设置相关的更新需要安装。
常见问题与解决方案
1. 更改无效:如果您发现更改后的颜色并未在应用上生效,请确保您已经正确开启了“显示‘开始’菜单、任务栏和操作中心的颜色”选项。同时,检查是否有任何第三方软件(如主题修改器)干扰了系统的个性化设置。
2. 颜色显示异常:在某些情况下,您可能会发现开始菜单的颜色显示与您选择的不一致。这可能是由于系统或显卡驱动的问题导致的。此时,您可以尝试更新Windows10和显卡驱动程序到最新版本,并检查是否有任何与颜色管理相关的设置需要调整。
3. 权限问题:如果您在尝试更改个性化设置时遇到权限问题,请确保您以管理员身份登录了Windows10。在某些企业或教育版Windows10中,管理员可能限制了用户对个性化设置的访问权限。在这种情况下,您需要联系系统管理员以获取必要的权限。
4. 版本差异:请注意,由于Windows10存在多个版本(如家庭版、专业版、企业版等),某些个性化设置可能在不同版本之间存在差异。因此,在尝试本文提供的步骤时,请确保您的系统版本与所描述的相匹配。
通过以上步骤和注意事项,您应该能够成功地在Windows10中修改开始菜单的背景颜色。这一小小的个性化设置不仅能让您的计算机看起来更加独特和美观,还能让您在使用过程中感受到更多的乐趣和归属感。希望本文对您有所帮助!
- 上一篇: 如何轻松锁定Win7系统主题,防止电脑自动更改
- 下一篇: 轻松几步,教你如何更改QQ昵称!
-
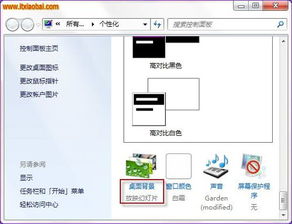 Windows 7电脑主题更换指南资讯攻略11-03
Windows 7电脑主题更换指南资讯攻略11-03 -
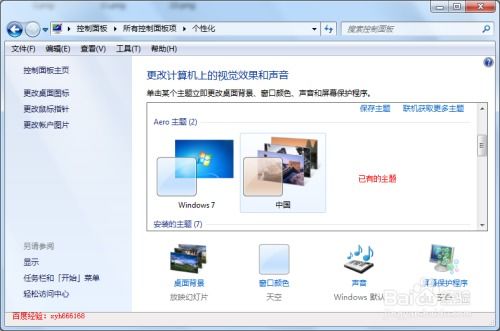 Windows7电脑如何更换主题?资讯攻略12-01
Windows7电脑如何更换主题?资讯攻略12-01 -
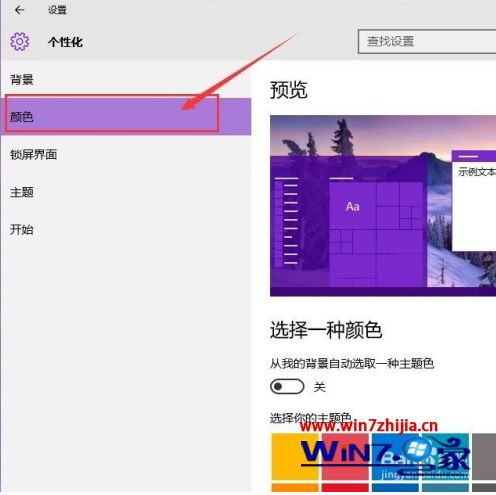 Windows10护眼秘籍:轻松设置窗口背景为护眼色资讯攻略11-08
Windows10护眼秘籍:轻松设置窗口背景为护眼色资讯攻略11-08 -
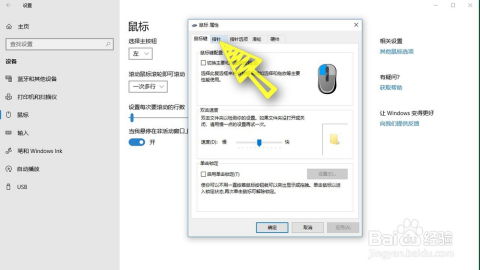 Windows 10:轻松调整文本光标粗细,打造个性化阅读体验!资讯攻略11-30
Windows 10:轻松调整文本光标粗细,打造个性化阅读体验!资讯攻略11-30 -
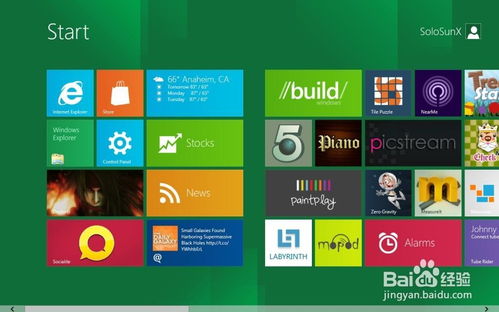 如何在Win8中更改壁纸和界面背景颜色?资讯攻略11-09
如何在Win8中更改壁纸和界面背景颜色?资讯攻略11-09 -
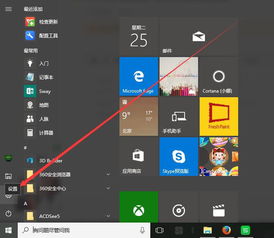 Windows10护眼秘籍:轻松设置窗口背景为舒适护眼色资讯攻略12-03
Windows10护眼秘籍:轻松设置窗口背景为舒适护眼色资讯攻略12-03