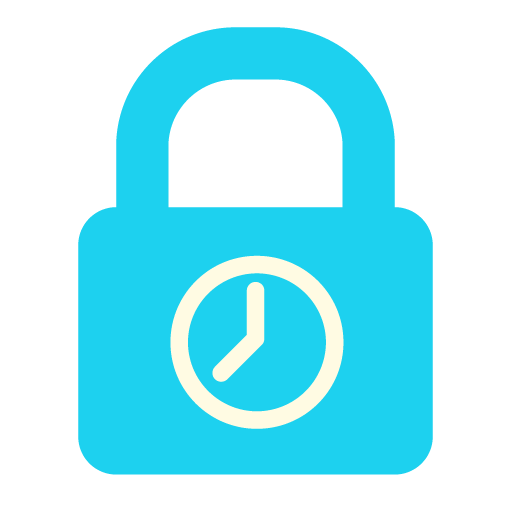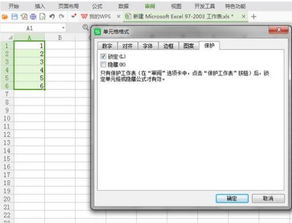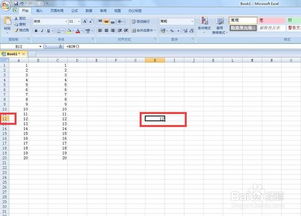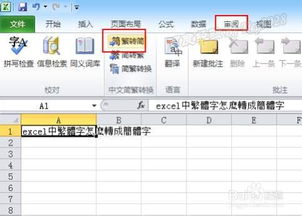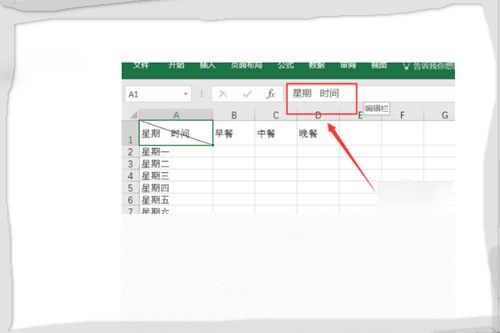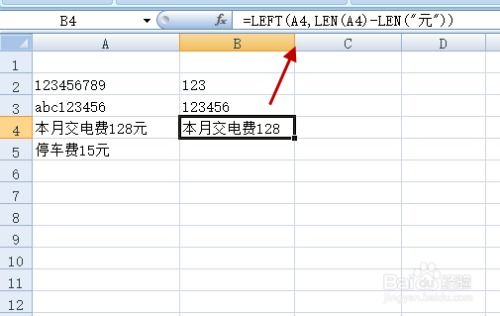Excel中锁定单元格或行/列的方法
在Excel表格处理中,掌握如何“锁定单元格”以及如何处理特定的行和列,是提升工作效率和数据安全性的关键技能。这些功能在数据录入、分析、报告编制等多个环节都发挥着重要作用。本文将详细介绍如何在Excel中实现单元格的锁定,以及如何对特定的行和列进行操作,帮助读者更好地掌握这些实用技巧。

一、理解“锁定单元格”的概念
在Excel中,“锁定单元格”通常与保护工作表功能相结合使用。默认情况下,Excel中的所有单元格都处于可编辑状态。然而,当我们希望保护某些关键数据不被误修改时,就可以通过锁定这些单元格并设置工作表保护来实现。值得注意的是,单纯的“锁定”操作并不会立即生效,只有当工作表被设置为保护状态时,锁定的单元格才会变为不可编辑。

1. 锁定单元格的步骤
选择需要锁定的单元格:首先,通过鼠标单击或拖动选择你想要锁定的单元格或单元格区域。
打开单元格格式设置:右击所选单元格,选择“设置单元格格式”选项,或者在“开始”选项卡中找到并点击“格式”下拉菜单中的“设置单元格格式”。
勾选“锁定”选项:在弹出的“设置单元格格式”对话框中,选择“保护”选项卡。在这里,你会看到一个名为“锁定”的复选框。默认情况下,这个复选框是选中的。如果你之前取消过锁定,现在需要重新勾选它。
应用保护:完成上述设置后,点击“确定”按钮返回工作表。接下来,点击“审阅”选项卡中的“保护工作表”按钮。在弹出的对话框中,你可以设置密码(可选),然后点击“确定”。此时,被锁定的单元格将变为不可编辑状态。
2. 解锁单元格的方法
取消工作表保护:要解锁单元格,首先需要取消工作表的保护状态。在“审阅”选项卡中,点击“撤销工作表保护”按钮,并输入之前设置的密码(如果有的话)。
修改单元格格式:取消保护后,你可以按照上述步骤再次打开“设置单元格格式”对话框,取消“锁定”复选框的勾选,然后重新保护工作表。
二、操作特定的行和列
在Excel中,对特定的行和列进行操作是数据整理和分析的重要步骤。这些操作包括但不限于隐藏/显示行和列、冻结窗格以便于滚动查看大数据集、以及调整行高和列宽以适应内容。
1. 隐藏/显示行和列
隐藏行:选择要隐藏的行(可以是一行或多行)。右击选中的行号,选择“隐藏”选项。被隐藏的行将不再显示在工作表中,但可以通过取消隐藏操作恢复。
隐藏列:与隐藏行类似,选择要隐藏的列(可以是一列或多列),然后右击列标头并选择“隐藏”。
显示隐藏的行/列:要显示被隐藏的行或列,需要选择隐藏行/列前后的可见行/列(注意选择范围要跨越隐藏的部分),然后右击并选择“取消隐藏”。
2. 冻结窗格
冻结窗格功能允许你在滚动工作表时保持某些行和列始终可见。这对于查看大数据集时保持标题行或列标签可见非常有用。
冻结首行或首列:点击“视图”选项卡中的“冻结窗格”下拉菜单,选择“冻结首行”或“冻结首列”。
冻结特定行或列:如果你想冻结的不是首行或首列,而是某个特定的行或列(以及它们左侧的列或上方的行),你需要先选择紧邻该特定行或列下方的单元格(对于行)或右侧的单元格(对于列),然后点击“冻结窗格”下拉菜单中的“冻结窗格”选项。
取消冻结窗格:要取消冻结的窗格,只需点击“冻结窗格”下拉菜单中的“取消冻结窗格”选项。
3. 调整行高和列宽
自动调整行高/列宽:选择你想要调整的行或列(可以是一行/列或多行/列)。在“开始”选项卡中,点击“格式”下拉菜单,然后选择“自动调整行高”或“自动调整列宽”。Excel将根据你的内容自动调整行高或列宽。
手动调整行高/列宽:将鼠标指针放在行号或列标的右侧边界或下边界上,当指针变为双向箭头时,拖动边界以调整行高或列宽。
设置精确的行高/列宽:选择你想要调整的行或列,右击行号或列标,选择“行高”或“列宽”选项。在弹出的对话框中输入你想要的精确数值,然后点击“确定”。
三、结合实际应用场景
掌握上述技巧后,你可以将它们
-
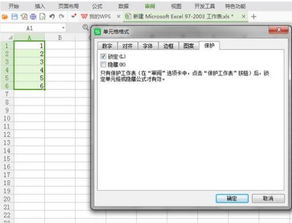 Excel轻松学会:如何锁定单元格资讯攻略11-25
Excel轻松学会:如何锁定单元格资讯攻略11-25 -
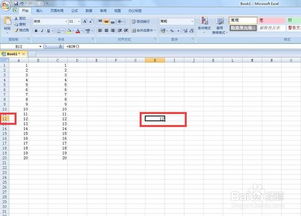 Excel中ROW函数详解:轻松获取单元格行号资讯攻略10-26
Excel中ROW函数详解:轻松获取单元格行号资讯攻略10-26 -
 Excel中Row函数的高效应用技巧资讯攻略11-14
Excel中Row函数的高效应用技巧资讯攻略11-14 -
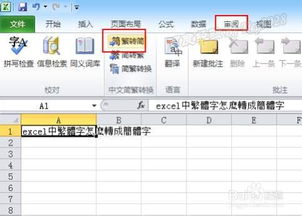 Excel轻松实现繁体字转简体字的技巧资讯攻略11-01
Excel轻松实现繁体字转简体字的技巧资讯攻略11-01 -
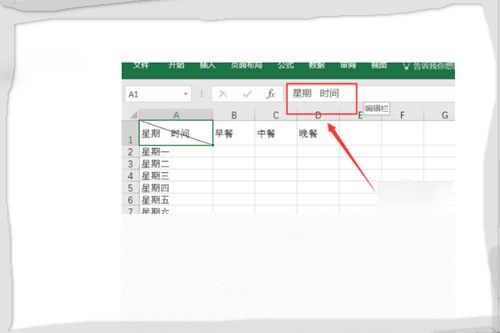 如何在Excel单元格中添加斜杠?资讯攻略12-03
如何在Excel单元格中添加斜杠?资讯攻略12-03 -
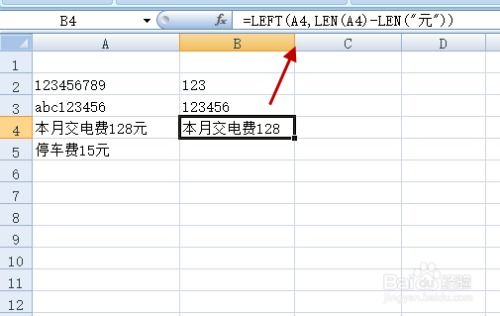 Excel如何在数字单元格前永久插入'-'号资讯攻略11-07
Excel如何在数字单元格前永久插入'-'号资讯攻略11-07