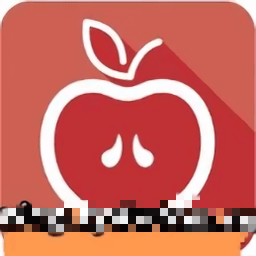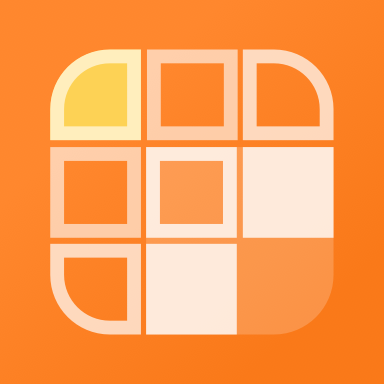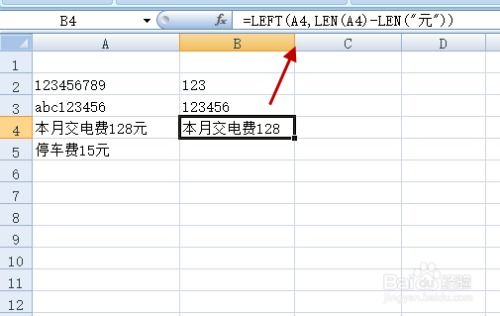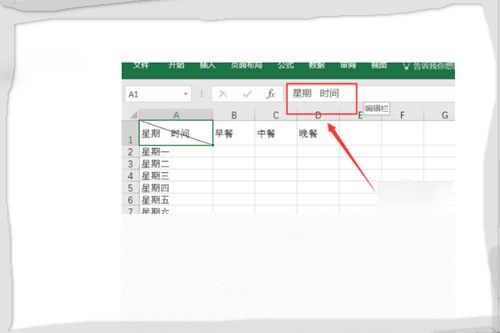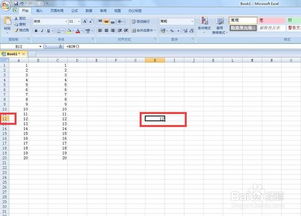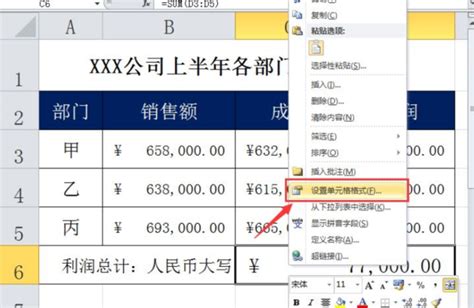Excel轻松学会:如何锁定单元格
Excel如何锁定单元格:全面指南
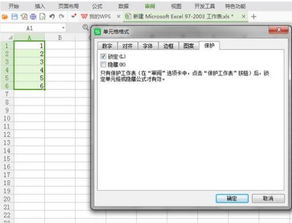
在使用Microsoft Excel进行数据处理和分析时,经常需要对某些单元格进行保护,以防止它们被意外修改。锁定单元格是一种常用的方法,能够确保关键数据的安全性。本文将详细介绍如何在Excel中锁定单元格,包括基础操作、进阶技巧以及常见问题的解决方法,帮助用户全面掌握这一功能。
一、基础知识:理解单元格锁定
在Excel中,单元格的锁定状态是相对于工作表的保护而言的。默认情况下,所有单元格都处于可编辑状态,但当我们对工作表应用保护时,只有未锁定的单元格才能被编辑,而锁定的单元格则无法修改。因此,锁定单元格的实际效果是在工作表保护之后才能体现出来的。
二、基本步骤:锁定单元格
1. 选择要锁定的单元格
首先,打开Excel文件,并定位到包含要锁定单元格的工作表。使用鼠标或键盘快捷键选择要锁定的单元格或单元格区域。
2. 打开单元格格式对话框
右键点击选中的单元格,选择“设置单元格格式”(或使用快捷键Ctrl+1)。在弹出的对话框中,默认会显示“数字”选项卡。
3. 切换到保护选项卡
在“设置单元格格式”对话框中,找到并点击“保护”选项卡。在这里,你会看到一个名为“锁定”的复选框。默认情况下,这个复选框是勾选的,这意味着这些单元格在保护工作表时将被锁定。
注意:虽然默认情况下所有单元格都已设置为锁定,但为了明确起见,并了解如何手动更改锁定状态,我们可以手动操作这个复选框。如果你确实需要解锁某些单元格,只需取消勾选“锁定”复选框即可。
4. 保护工作表
完成上述设置后,点击“确定”关闭“设置单元格格式”对话框。接下来,保护工作表以防止对锁定单元格的修改。点击工具栏上的“审阅”选项卡,然后点击“保护工作表”按钮。在弹出的对话框中,你可以设置密码(可选),然后点击“确定”。此时,工作表即被保护,只有未锁定的单元格才能被编辑。
三、进阶技巧:高级锁定单元格的应用
1. 使用命名范围锁定特定单元格
如果你需要频繁地锁定或解锁特定的单元格或区域,可以使用Excel的命名范围功能来简化操作。首先,选择你要锁定的单元格区域,然后在Excel的名称框(位于工具栏左侧)中输入一个名称(例如“LockedCells”)。接下来,按照上述基本步骤保护工作表,但在保护工作表的对话框中,点击“选项”按钮,然后在“允许用户编辑范围”列表中确保没有包含你刚刚命名的范围。这样,即使工作表被保护,这些命名范围内的单元格也将被锁定。
2. 解锁特定单元格以供编辑
在某些情况下,你可能需要锁定大部分单元格,但允许用户编辑某些特定的单元格。这可以通过在保护工作表之前手动解锁这些单元格来实现。按照基本步骤选择并解锁要编辑的单元格(在“保护”选项卡中取消勾选“锁定”复选框),然后保护工作表。这样,只有这些被解锁的单元格才能被编辑。
3. 保护公式不被篡改
在Excel中,保护公式不被篡改是非常重要的。通过将包含公式的单元格锁定并保护工作表,你可以确保这些公式不会被意外修改或删除。只需按照基本步骤选择包含公式的单元格区域,并确保在保护工作表之前这些单元格已被锁定。
四、常见问题与解决方法
1. 无法编辑锁定的单元格
如果你尝试编辑一个锁定的单元格但无法成功,很可能是因为工作表已被保护。此时,你需要取消工作表的保护。点击“审阅”选项卡中的“取消保护工作表”按钮,输入密码(如果设置了密码),然后点击“确定”。这样,你就可以编辑锁定的单元格了。
2. 锁定的单元格仍然可以编辑
如果你发现锁定的单元格仍然可以编辑,这可能是因为这些单元格在保护工作表时被错误地标记为未锁定。检查这些单元格的“保护”选项卡设置,确保“锁定”复选框已勾选。然后重新保护工作表。
3. 忘记保护工作表的密码
如果你忘记了保护工作表的密码,很遗憾,Excel没有提供直接的方法来恢复密码。此时,你可能需要尝试使用第三方软件来破解密码,但这可能会涉及安全风险,并且不一定成功。因此,建议始终牢记并妥善保管你的工作表保护密码。
五、总结
锁定单元格是Excel中一个非常实用的功能,可以帮助用户保护关键数据不被意外修改。通过理解单元格锁定的基础知识、掌握基本步骤以及学习进阶技巧,你可以更有效地利用这一功能来保护你的工作表和数据。同时,了解常见问题的解决方法也能帮助你在遇到问题时迅速找到解决方案。希望本文能帮助你全面掌握Excel如何锁定单元格的技巧和方法。
- 上一篇: 如何高效使用吉首大学教务管理系统
- 下一篇: DNF时装兑换攻略:如何高效使用普通高级稀有装扮兑换券
-
 Excel中锁定单元格或行/列的方法资讯攻略11-09
Excel中锁定单元格或行/列的方法资讯攻略11-09 -
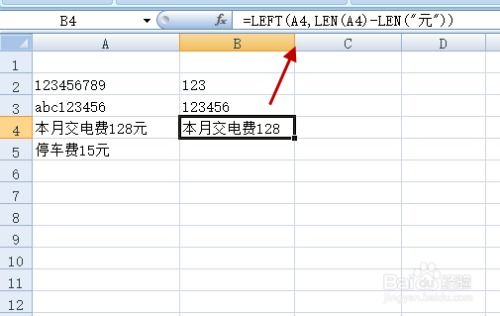 Excel如何在数字单元格前永久插入'-'号资讯攻略11-07
Excel如何在数字单元格前永久插入'-'号资讯攻略11-07 -
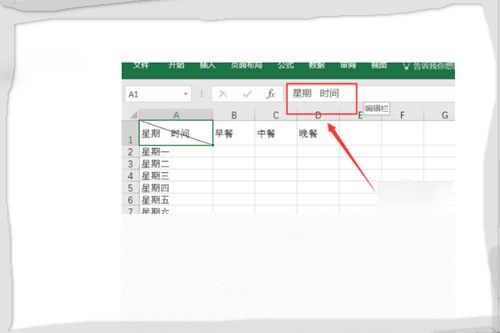 如何在Excel单元格中添加斜杠?资讯攻略12-03
如何在Excel单元格中添加斜杠?资讯攻略12-03 -
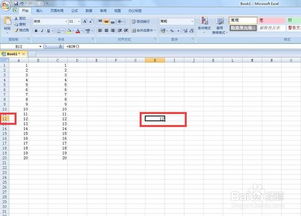 Excel中ROW函数详解:轻松获取单元格行号资讯攻略10-26
Excel中ROW函数详解:轻松获取单元格行号资讯攻略10-26 -
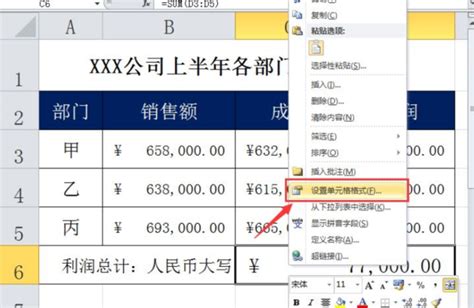 Excel数字大小写转换的高效技巧大揭秘资讯攻略12-04
Excel数字大小写转换的高效技巧大揭秘资讯攻略12-04 -
 Excel换行技巧:轻松实现单元格内换行资讯攻略11-18
Excel换行技巧:轻松实现单元格内换行资讯攻略11-18