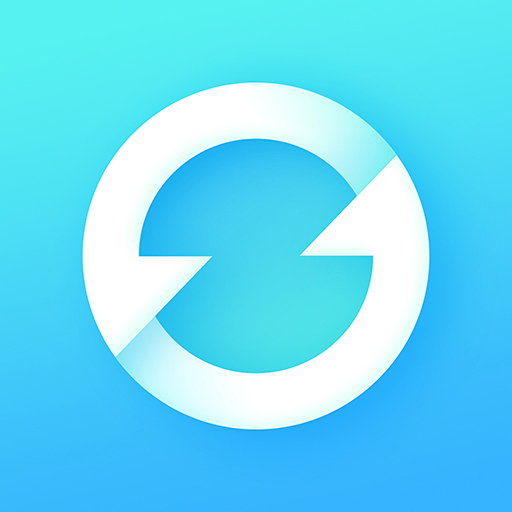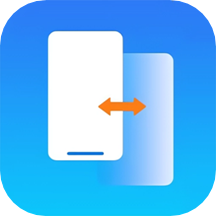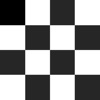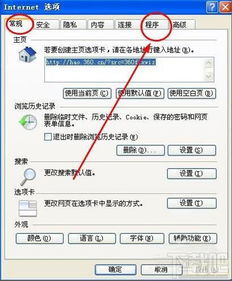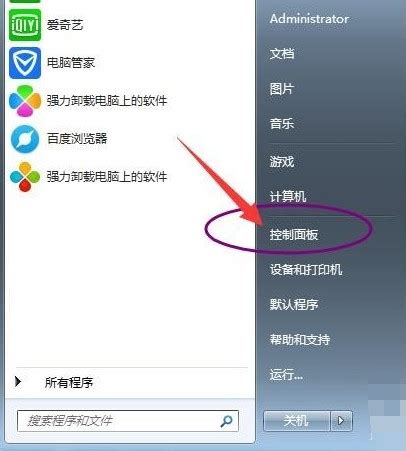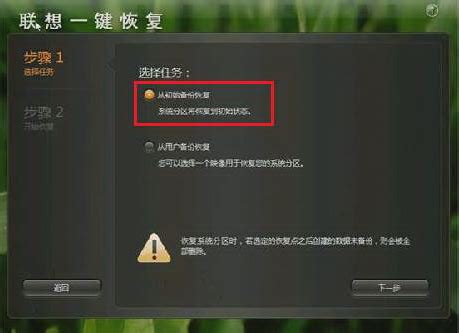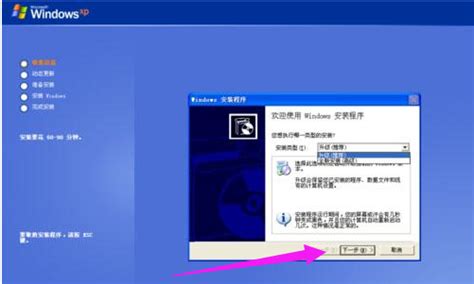电脑一键还原:轻松恢复系统,告别繁琐操作!
电脑一键还原的全方位指南
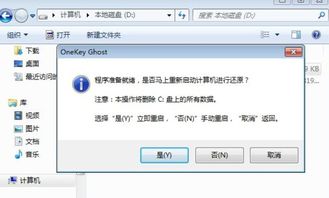
在当今数字化的时代,电脑已经成为我们生活、学习和工作中不可或缺的工具。然而,随着长时间的使用和不断安装、卸载各种软件,电脑可能会变得越来越慢,甚至遇到一些难以解决的问题,比如系统崩溃、病毒感染或软件冲突等。面对这些问题,一键还原功能提供了一种快速、便捷的恢复电脑到初始状态或某个特定还原点的解决方案。本文将详细介绍电脑一键还原的概念、准备工作、具体操作步骤以及注意事项,帮助您轻松应对电脑使用中的各种挑战。
一、电脑一键还原的基本概念
一键还原,顾名思义,是指通过预设的还原点或备份镜像文件,将电脑系统恢复到某一特定时间点的状态。这种功能通常在出厂时就已经内置在一些品牌的电脑中,如联想的“一键恢复”、戴尔的“出厂映像恢复”等。此外,也可以通过第三方软件如Acronis True Image、EaseUS Todo Backup等来实现一键还原。一键还原的优势在于操作简便、恢复速度快,能够有效解决系统崩溃、病毒感染等常见问题。
二、一键还原前的准备工作
在进行一键还原之前,有一些必要的准备工作需要完成,以确保数据的完整性和系统的顺利恢复。
1. 备份重要数据
一键还原会清除硬盘上的大部分数据,因此,在还原之前,务必备份所有重要的文件、文档、照片等。您可以使用外部硬盘、U盘、云存储服务等方式进行备份。确保备份文件存放在不会受到一键还原影响的存储设备上。
2. 检查还原点或备份镜像
如果您使用的是系统内置的还原功能,检查是否有可用的还原点。还原点是系统在特定时间自动创建的快照,包含了当时系统的状态和安装的软件。对于使用第三方软件的用户,确保备份镜像文件完整且最新。
3. 检查硬件连接
在进行一键还原之前,确保电脑的电源连接稳定,外部设备如键盘、鼠标等连接正常。同时,关闭所有不必要的外部设备,以减少干扰。
4. 了解还原选项
不同的品牌和软件提供的一键还原功能可能有所不同。在进行还原之前,仔细阅读相关说明文档,了解不同还原选项的含义和效果,以确保选择正确的还原方式。
三、电脑一键还原的具体操作步骤
1. 使用系统内置的一键还原功能
对于内置了一键还原功能的电脑,具体操作步骤可能因品牌和型号而异。以下是一个通用的操作流程:
关机并重启:首先,关闭电脑并重新启动。
进入恢复环境:在启动过程中,按下特定的按键(如F2、F8、Del或Fn+某个键)进入恢复环境或BIOS设置界面。不同品牌的电脑进入恢复环境的方式可能有所不同,请参考电脑说明书或官方网站上的指南。
选择一键还原:在恢复环境中,找到并选择“一键还原”或类似的选项。系统可能会提示您选择还原到出厂设置还是某个特定的还原点。
确认还原:选择好还原点后,系统会提示您确认还原操作。在确认之前,请再次检查是否已备份所有重要数据。
等待还原完成:确认后,系统将开始还原过程。这可能需要一段时间,具体时间取决于硬盘的大小和还原点的数量。还原完成后,电脑将自动重启。
2. 使用第三方软件实现一键还原
对于没有内置一键还原功能的电脑,可以使用第三方软件进行备份和还原。以下是使用EaseUS Todo Backup软件实现一键还原的步骤:
下载并安装软件:首先,从官方网站下载EaseUS Todo Backup软件并安装到您的电脑上。
创建备份:打开软件后,选择“备份”功能,然后按照提示选择需要备份的分区、硬盘或整个系统。设置好备份目标(如外部硬盘或云存储)后,点击“开始”进行备份。
还原备份:当需要还原时,打开EaseUS Todo Backup软件,选择“还原”功能。在备份列表中找到之前创建的备份文件,选择它并按照提示进行还原操作。
等待还原完成:还原过程可能需要一段时间,具体时间取决于备份文件的大小和硬盘的读写速度。还原完成后,电脑将自动重启。
四、一键还原后的注意事项
一键还原后,电脑将恢复到某个特定时间点的状态,这可能会导致一些后续工作需要进行调整。
1. 更新软件和驱动程序
还原后,系统、软件和驱动程序可能都是旧版本。建议连接到互联网,更新系统和所有重要软件的最新版本,以确保系统的安全性和稳定性。
2. 重新安装必要的软件
由于一键还原会清除大部分已安装的软件,因此,您需要重新安装那些不再存在但您又需要的软件。在安装过程中,请务必从官方网站下载并安装,以避免潜在的安全风险。
3. 检查系统配置
还原后,检查系统的各项配置是否满足您的需求。例如,调整屏幕亮度、音量
-
 如何轻松卸载冰点还原,告别繁琐步骤资讯攻略12-07
如何轻松卸载冰点还原,告别繁琐步骤资讯攻略12-07 -
 电脑系统一键还原:轻松搞定系统恢复!资讯攻略11-10
电脑系统一键还原:轻松搞定系统恢复!资讯攻略11-10 -
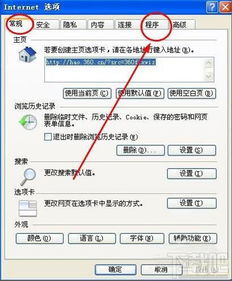 一键重置,轻松将IE设为默认浏览器,告别繁琐设置!资讯攻略10-28
一键重置,轻松将IE设为默认浏览器,告别繁琐设置!资讯攻略10-28 -
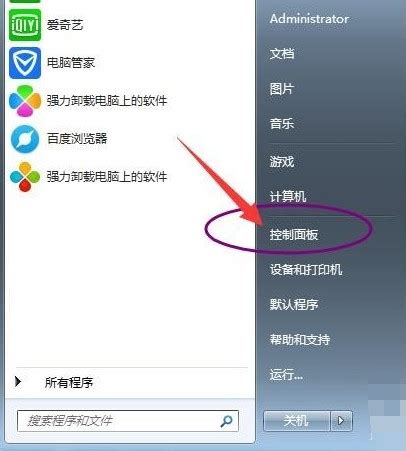 电脑一键还原,轻松搞定!资讯攻略11-05
电脑一键还原,轻松搞定!资讯攻略11-05 -
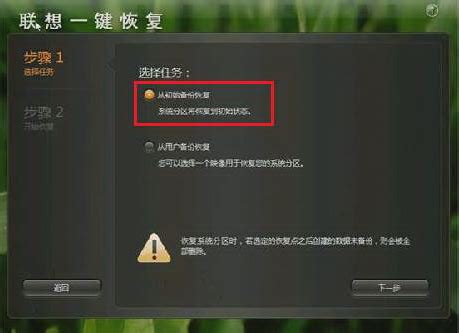 揭秘:轻松掌握联想一键还原的神奇用法资讯攻略11-28
揭秘:轻松掌握联想一键还原的神奇用法资讯攻略11-28 -
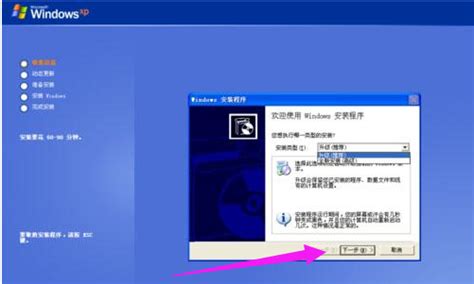 XP系统超简单一键安装指南资讯攻略10-30
XP系统超简单一键安装指南资讯攻略10-30