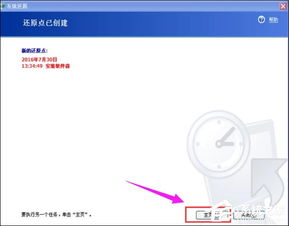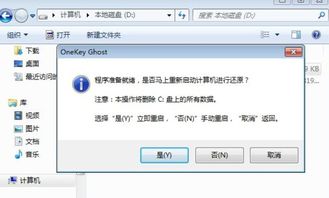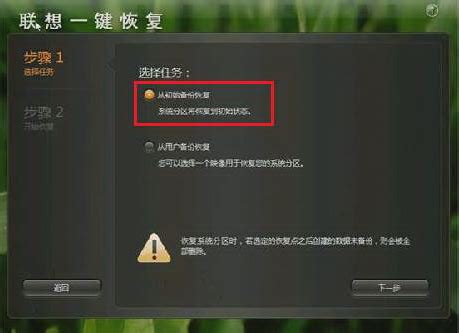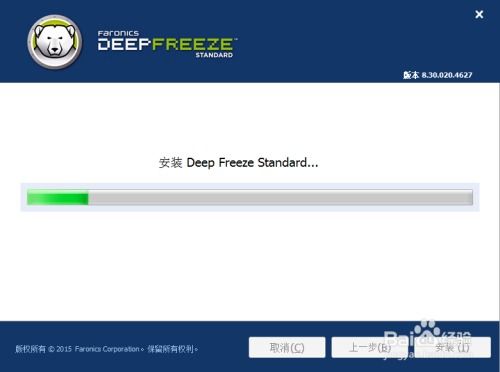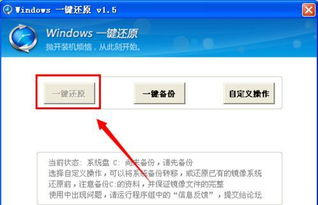电脑一键还原,轻松搞定!
电脑一键还原全攻略
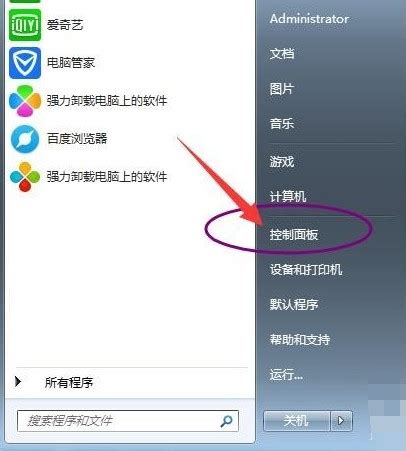
在数字化时代,电脑已经成为我们日常生活和工作中不可或缺的重要工具。然而,随着使用时间的增长,电脑可能会因为各种原因出现运行缓慢、系统崩溃或感染病毒等问题。这时,一键还原功能便成为了解决这些问题的“救命稻草”。本文将详细介绍电脑一键还原的步骤和注意事项,帮助大家轻松恢复电脑到初始状态或某个指定的还原点。
一、了解一键还原
一键还原,也被称为系统恢复或系统还原,是电脑操作系统自带的一种功能,旨在帮助用户将电脑恢复到之前某个时间点(通常是出厂设置或某个手动创建的还原点)的状态。这个功能非常实用,尤其是在遇到系统崩溃、病毒感染或软件冲突等问题时,可以迅速恢复电脑的正常运行。
一键还原主要有两种方式:恢复到出厂设置和恢复到某个还原点。恢复到出厂设置会将电脑恢复到刚购买时的状态,所有数据和应用都将被删除;而恢复到某个还原点则只会影响还原点之后所做的更改,数据丢失的风险相对较小。
二、一键还原前的准备
在进行一键还原之前,有一些重要的准备工作需要完成,以确保还原过程的顺利进行并尽可能减少数据丢失的风险。
1. 备份重要数据
一键还原可能会导致硬盘上的所有数据被清空(特别是恢复到出厂设置时),因此在开始还原之前,请务必备份所有重要的文件、文档和照片等。可以使用外部硬盘、U盘、云存储等设备进行备份。
2. 检查一键还原功能是否启用
并非所有电脑都默认启用了一键还原功能。在开始还原之前,请检查该功能是否已在电脑中启用,并熟悉其使用方法。对于Windows系统,可以在“控制面板”中的“系统和安全”下找到“备份和还原”选项,以查看是否创建了还原点或启用了系统恢复功能。
3. 连接电源适配器
为了确保还原过程的顺利进行,建议在执行一键还原时连接电源适配器,以防止因电池电量耗尽而导致的还原失败。
4. 关闭所有正在运行的程序
在开始还原之前,请确保关闭所有正在运行的程序,以避免程序冲突或数据损坏等问题。可以通过任务管理器关闭不需要的程序。
三、一键还原的具体步骤
以下是一键还原的具体步骤,以Windows系统和某些品牌电脑自带的一键还原工具为例进行介绍。
Windows系统的一键还原
1. 创建还原点(可选)
在Windows系统中,可以通过“系统属性”中的“系统保护”选项卡创建还原点。这样,在需要时可以选择恢复到该还原点。
2. 进入恢复环境
点击“开始”菜单,选择“设置”,然后依次点击“更新和安全”、“恢复”,在“重置此电脑”下选择“开始”。这里有两个选项:“保留我的文件”和“删除所有内容”,前者会保留个人文件但删除所有应用和设置,后者则会完全重置电脑。
3. 选择恢复方式
根据需求选择“云下载”或“本地重新安装”。云下载会从互联网下载最新的Windows版本并重新安装,而本地重新安装则使用电脑中已有的Windows文件。
4. 等待恢复完成
选择好恢复方式后,点击“下一步”并按照提示进行操作。恢复过程可能需要一段时间,请耐心等待。
5. 重新设置电脑
恢复完成后,需要按照提示重新设置电脑,包括选择区域、键盘布局、网络连接等。
品牌电脑自带的一键还原工具
许多品牌电脑(如联想、戴尔、惠普等)都自带了一键还原工具,这些工具通常位于电脑的控制面板或启动菜单中。以下是使用品牌电脑自带一键还原工具的一般步骤:
1. 查找一键还原工具
根据电脑品牌和型号,在控制面板或启动菜单中查找一键还原工具。通常,这些工具会有一个明显的图标或名称,如“一键恢复”、“系统恢复”等。
2. 选择恢复方式
打开一键还原工具后,根据提示选择恢复方式。通常有两种选择:恢复到出厂设置或恢复到某个指定的还原点。
3. 确认恢复操作
在选择好恢复方式后,请仔细确认恢复操作,因为这将导致所有数据和程序的丢失(如果选择恢复到出厂设置)。确认无误后,点击“开始”或“确定”按钮。
4. 等待恢复完成
恢复过程可能需要一段时间,具体时间取决于电脑的性能和数据的多少。在恢复过程中,请确保不要关闭电脑或断开电源适配器。
5. 重新设置电脑
恢复完成后,需要按照提示重新设置电脑,包括登录账户、选择区域、键盘布局、网络连接等。
四、一键还原后的注意事项
1. 重新安装必要软件
一键还原后,所有之前安装的软件都将被删除。因此,请确保重新安装所有必要的软件和驱动程序
- 上一篇: 旅行青蛙的蜗牛招待秘籍:打造完美友谊盛宴
- 下一篇: 移动网络电视设置全攻略,轻松玩转智能电视新时代!
-
 电脑系统一键还原:轻松搞定系统恢复!资讯攻略11-10
电脑系统一键还原:轻松搞定系统恢复!资讯攻略11-10 -
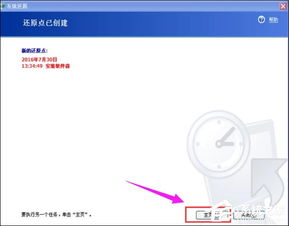 XP系统一键还原教程,轻松搞定!资讯攻略11-03
XP系统一键还原教程,轻松搞定!资讯攻略11-03 -
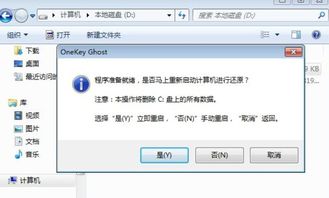 电脑一键还原:轻松恢复系统,告别繁琐操作!资讯攻略11-03
电脑一键还原:轻松恢复系统,告别繁琐操作!资讯攻略11-03 -
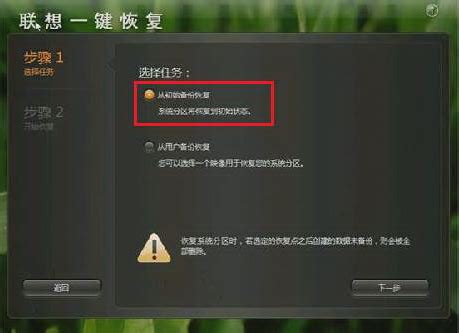 揭秘:轻松掌握联想一键还原的神奇用法资讯攻略11-28
揭秘:轻松掌握联想一键还原的神奇用法资讯攻略11-28 -
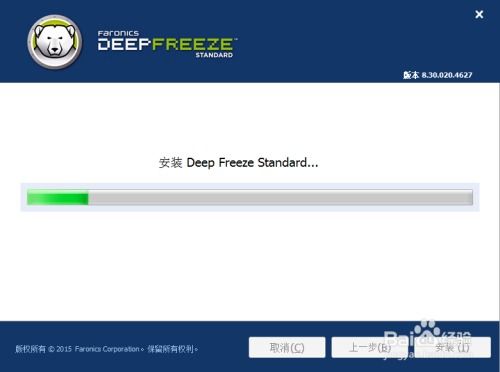 轻松掌握!一键卸载冰点还原精灵的绝妙方法资讯攻略11-06
轻松掌握!一键卸载冰点还原精灵的绝妙方法资讯攻略11-06 -
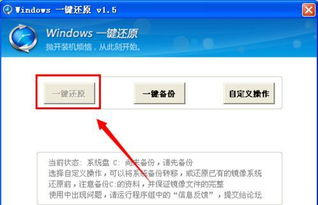 轻松掌握:一键安装Windows还原软件的步骤资讯攻略11-22
轻松掌握:一键安装Windows还原软件的步骤资讯攻略11-22