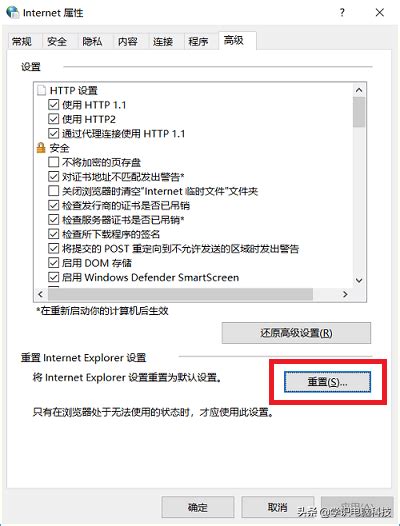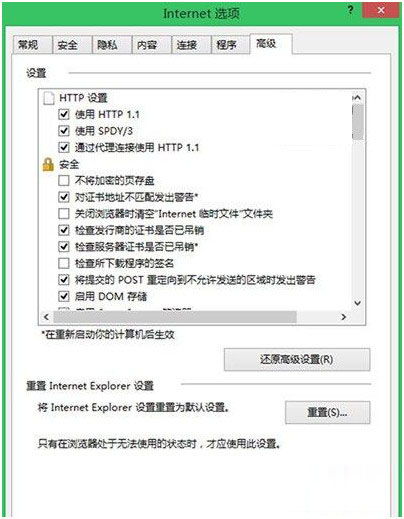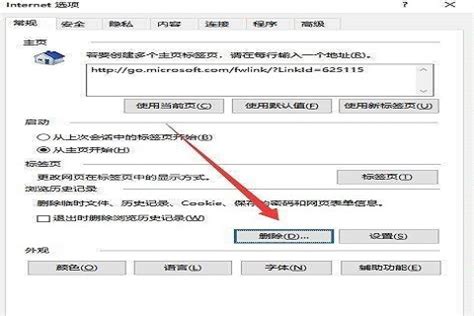浏览器卡死鼠标无响应解决方法
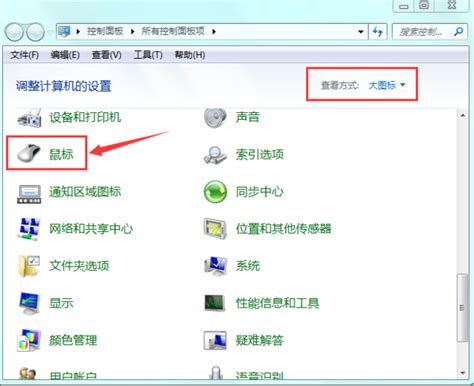
在使用电脑浏览网页时,我们或多或少都遇到过浏览器页面卡死、鼠标动不了的尴尬情况。这时候,无论是急着查找资料、处理工作,还是正沉浸在某个吸引人的网页故事中,都会让人倍感焦虑。别担心,本文将为你提供一系列实用的解决方法,帮助你迅速摆脱这种困境。

一、初步应急处理
1. 冷静分析,切勿慌乱
遇到浏览器卡死的情况,首先要保持冷静。不要急于进行复杂的操作,以免加重系统负担,甚至导致系统崩溃。
2. 尝试等待
有时候,浏览器页面卡死可能只是暂时的,可能是由于某个脚本或插件在加载时遇到了问题。如果鼠标还能稍微移动,或者页面有微小的反应,不妨稍等片刻,看是否能自行恢复。
二、简单快捷的解决方法
1. 强制关闭浏览器
如果等待无果,或者鼠标已经完全无法移动,那么最直接的方法就是强制关闭浏览器。
Windows系统:可以通过按下`Ctrl+Shift+Esc`组合键打开任务管理器,找到浏览器进程(如Chrome、Firefox等),右键点击并选择“结束任务”。
Mac系统:可以通过按下`Command+Option+Esc`组合键打开“强制退出应用程序”窗口,选择浏览器并点击“强制退出”。
2. 重启电脑
如果强制关闭浏览器后问题依旧存在,或者你想确保系统完全恢复正常,那么重启电脑是一个不错的选择。虽然这个方法比较“暴力”,但往往能解决大部分的软件问题。
三、深入排查与解决
1. 检查浏览器插件
浏览器插件虽然能增强我们的浏览体验,但有时候也会成为导致页面卡死、鼠标动不了的罪魁祸首。
禁用插件:尝试禁用一些最近安装的或不太常用的插件,看看是否能解决问题。
更新插件:有时候,插件的更新版本可能已经修复了导致卡死的问题。
清理插件:定期清理不再需要的插件,保持浏览器的整洁。
2. 清理浏览器缓存
浏览器缓存中存储了大量的网页数据,这些数据在加快网页加载速度的同时,也可能导致页面卡死。
清理缓存:在浏览器的设置或选项菜单中,找到“清除浏览数据”或“清理缓存”的选项,进行清理。
恢复默认设置:如果清理缓存后问题依旧存在,可以尝试恢复浏览器的默认设置,看看是否能解决问题。
3. 检查系统资源
有时候,浏览器页面卡死可能是由于系统资源不足导致的。
关闭不必要的程序:通过任务管理器或活动监视器,关闭一些不必要的程序,释放系统资源。
增加内存:如果经常遇到资源不足的情况,可以考虑增加电脑的内存。
4. 更新浏览器和系统
软件和系统的更新往往包含了修复已知问题的补丁。
更新浏览器:检查浏览器是否有可用的更新,并进行安装。
更新系统:同样,检查操作系统是否有可用的更新,并进行安装。
四、高级技巧与预防措施
1. 使用浏览器任务管理器
现代浏览器通常都内置了任务管理器,可以帮助你查看和管理浏览器的各个进程和标签页。
打开任务管理器:在浏览器中按下`Shift+Esc`(Windows)或`Command+Option+Esc`(Mac)组合键,打开任务管理器。
结束进程:找到导致问题的进程或标签页,右键点击并选择“结束进程”或“关闭标签页”。
2. 启用硬件加速(或禁用)
硬件加速可以加快浏览器的渲染速度,但有时候也可能导致页面卡死。
尝试启用/禁用硬件加速:在浏览器的设置或选项菜单中,找到“高级设置”或“系统”选项,尝试启用或禁用硬件加速,看看是否能解决问题。
3. 使用浏览器沙箱技术
沙箱技术是一种安全机制,可以将浏览器进程与系统其他进程隔离开来,从而防止浏览器问题影响到整个系统。
启用沙箱技术:虽然现代浏览器通常都默认启用了沙箱技术,但你可以检查浏览器的设置,确保沙箱技术已经启用。
4. 预防措施
定期维护:定期清理浏览器缓存、插件和扩展,保持浏览器的整洁和高效。
避免同时打开过多标签页:过多的标签页会占用大量的系统资源,导致页面卡死。
使用安全的浏览器:选择一款安全、稳定、更新频繁的浏览器,如Chrome、Firefox等。
备份重要数据:定期备份浏览器中的重要数据,如书签、密码等,以防万一。
五、结语
浏览器页面卡死、鼠标动不了确实是一个让人头疼的问题,但
- 上一篇: 轻松掌握:网上订火车票全攻略
- 下一篇: 问答揭秘:如何轻松绕过360安全卫士拦截,成功安装软件?
-
 Win7和WIN8.1系统中IE11网页经常无响应或卡死怎么办?资讯攻略11-21
Win7和WIN8.1系统中IE11网页经常无响应或卡死怎么办?资讯攻略11-21 -
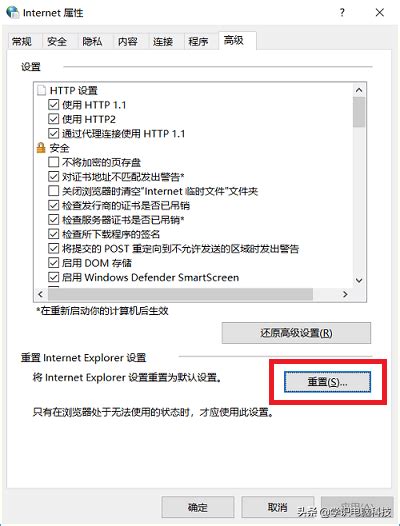 IE浏览器频繁崩溃无响应?这里有解决妙招!资讯攻略11-10
IE浏览器频繁崩溃无响应?这里有解决妙招!资讯攻略11-10 -
 DNF卡顿终结者:全面解决卡死难题资讯攻略11-03
DNF卡顿终结者:全面解决卡死难题资讯攻略11-03 -
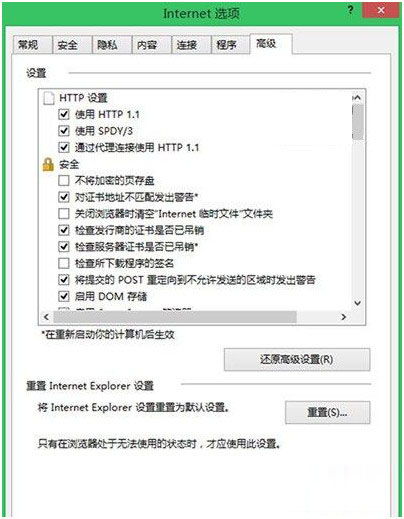 IE浏览器无响应的解决方法资讯攻略11-01
IE浏览器无响应的解决方法资讯攻略11-01 -
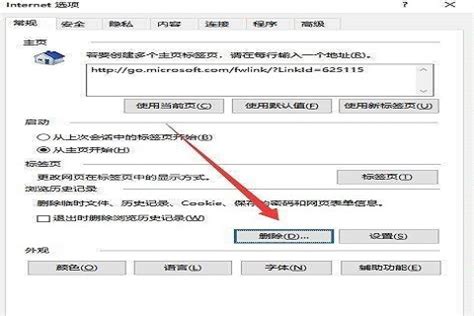 Win10系统IE浏览器无响应解决方案资讯攻略11-04
Win10系统IE浏览器无响应解决方案资讯攻略11-04 -
 IE浏览器频繁卡顿,如何解决无响应问题?资讯攻略10-30
IE浏览器频繁卡顿,如何解决无响应问题?资讯攻略10-30