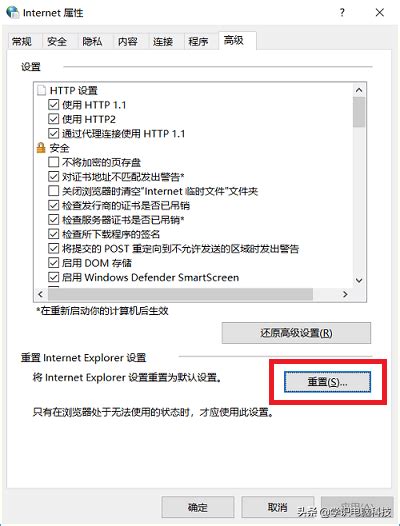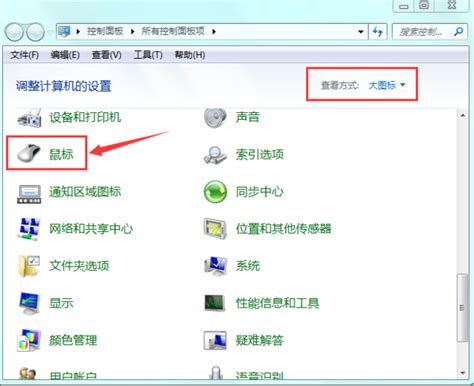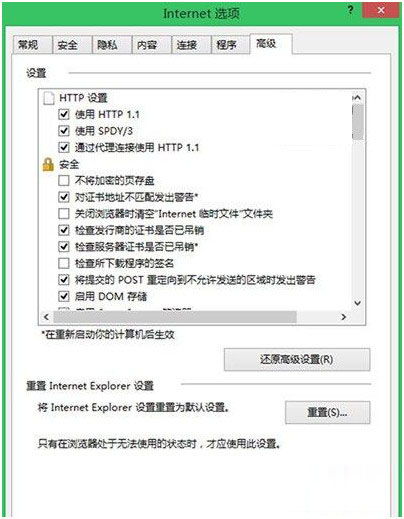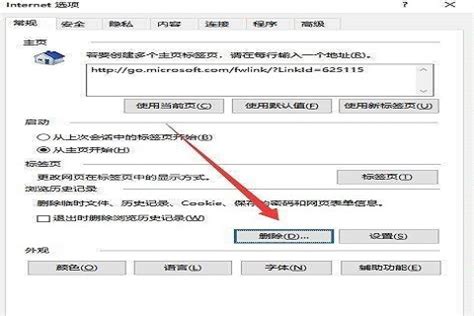Win7和WIN8.1系统中IE11网页经常无响应或卡死怎么办?
在使用Windows 7或Windows 8.1操作系统的过程中,许多用户可能会遇到Internet Explorer 11(IE11)网页频繁无响应或卡死的情况。这不仅影响了用户的上网体验,还可能阻碍正常的工作和学习。本文将详细介绍几种解决IE11频繁无响应或卡死问题的方法,希望能帮助到那些遇到这一困扰的用户。

清理浏览器缓存和历史记录
浏览器缓存和历史记录过多是导致网页加载缓慢、无响应或卡死的一个常见原因。定期清理这些记录,可以有效提升浏览器的运行效率。

1. 打开IE浏览器:确保IE浏览器处于打开状态。
2. 进入Internet选项:在浏览器右上角找到并点击齿轮图标(设置图标),然后选择“Internet选项”。
3. 清理缓存和历史记录:在“常规”选项卡中,点击“删除”按钮。在弹出的“删除浏览的历史记录”窗口中,勾选所有选项(包括临时互联网文件和网站文件、Cookie和网站数据、历史记录等),然后点击“删除”。
4. 重启浏览器:清理完成后,浏览器底部会显示“IE已完成所选的删除浏览器历史记录”,此时重新启动IE浏览器即可。
重置浏览器设置
有时,浏览器设置的不当也可能导致网页无响应或卡死。此时,可以尝试重置浏览器设置,以恢复到默认状态。
1. 进入Internet选项:同样通过浏览器右上角的齿轮图标进入“Internet选项”。
2. 重置浏览器:在“高级”选项卡中,找到“重置”按钮。在弹出的窗口中,勾选“删除个性化设置”,然后点击“重置”。
3. 重启浏览器:重置完成后,重新启动IE浏览器。
禁用或移除无用的加载项
加载项(包括插件和扩展)过多,或某些加载项不兼容,也可能导致IE11无响应或卡死。
1. 管理加载项:在“Internet选项”中,点击“程序”选项卡下的“管理加载项”。
2. 禁用或移除加载项:在管理加载项窗口中,可以查看所有已安装的加载项。逐一检查每个加载项,如果发现有未知的、不常用的或疑似不兼容的加载项,可以选择禁用或完全移除。
3. 重启浏览器:禁用或移除加载项后,重新启动IE浏览器。
使用控制面板管理IE11
如果上述方法都不能解决问题,可以尝试使用Windows控制面板来管理IE11,甚至暂时卸载后重新安装。
1. 打开控制面板:右键点击Windows开始图标,选择“控制面板”。
2. 找到程序和功能:在控制面板中,找到并点击“程序”或“程序和功能”(视不同版本的Windows而定)。
3. 启用或关闭Windows功能:在“程序和功能”窗口中,点击左侧的“启用或关闭Windows功能”。
4. 管理IE11:在弹出的窗口中,找到“Internet Explorer 11”选项。如果需要暂时卸载IE11,可以取消勾选该选项,然后点击“确定”。系统会提示重新启动,按照提示进行操作。如果需要重新安装IE11,只需在重新启动后再次进入该窗口,勾选“Internet Explorer 11”选项,然后点击“确定”。
禁用第三方浏览器扩展
第三方浏览器扩展(尤其是那些不兼容的扩展)也可能导致IE11无响应或卡死。可以尝试禁用这些扩展,看看问题是否得到解决。
1. 进入高级设置:在“Internet选项”中,点击“高级”选项卡。
2. 禁用扩展:在“浏览”选项下,找到“启动第三方浏览器扩展”选项,取消勾选该选项。同时,为了确保浏览器在遇到崩溃时能够自动恢复,可以勾选“启用自动崩溃恢复功能”。
3. 重启计算机:完成设置后,重新启动计算机。
检查系统更新
有时,系统或浏览器的漏洞也可能导致IE11无响应或卡死。确保Windows系统和IE11浏览器都更新到最新版本,可以有效避免这类问题。
1. 检查系统更新:依次点击“开始”菜单、“控制面板”、“系统和安全”、“Windows Update”,然后检查更新。
2. 安装更新:如果有可用更新,按照提示进行安装。
3. 重启计算机:更新完成后,重新启动计算机。
重新安装IE11
如果IE11问题依然无法解决,可以尝试卸载后重新安装。
1. 卸载IE11:使用控制面板中的“启用或关闭Windows功能”来卸载IE11(如上所述)。
2. 下载并安装IE11:访问微软官方网站,下载适用于Windows 7或Windows 8.1的IE11安装包,并按照提示进行安装。
3. 重启计算机:安装完成后,重新启动计算机。
考虑使用其他浏览器
如果尝试了上述所有方法,IE11问题依然无法解决,那么可能是浏览器本身或系统环境存在更深层次的问题。此时,可以考虑使用其他浏览器(如Google Chrome、Mozilla Firefox等)作为替代方案。
注意事项
在进行任何更改之前,最好备份重要数据,以防意外情况发生。
如果不确定某个步骤是否安全或正确,最好先咨询专业人士或查阅相关文档。
使用第三方工具或软件时,务必确保来源可靠,避免下载到恶意软件。
通过上述方法,绝大多数用户应该能够解决Win7或Win8.1中IE11网页频繁无响应或卡死的问题。希望这篇文章能对你有所帮助,让你在上网时更加顺畅无阻。
- 上一篇: 一键操作!同行密接人员自查全攻略
- 下一篇: 探索手机百度:如何找到并个性化你的皮肤功能?
-
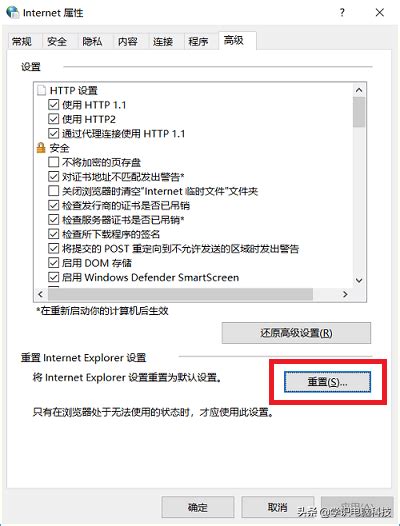 IE浏览器频繁崩溃无响应?这里有解决妙招!资讯攻略11-10
IE浏览器频繁崩溃无响应?这里有解决妙招!资讯攻略11-10 -
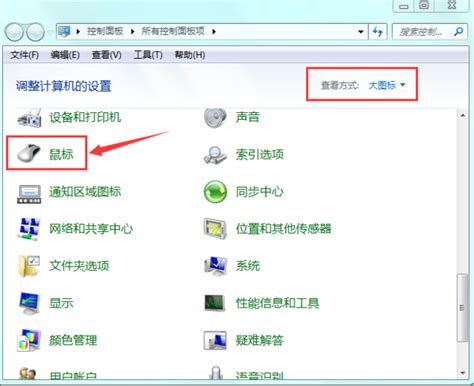 浏览器卡死鼠标无响应解决方法资讯攻略11-03
浏览器卡死鼠标无响应解决方法资讯攻略11-03 -
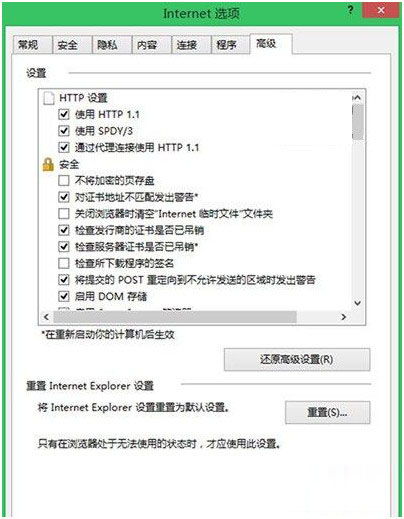 IE浏览器无响应的解决方法资讯攻略11-01
IE浏览器无响应的解决方法资讯攻略11-01 -
 IE浏览器无法打开或无响应该怎么解决?资讯攻略12-08
IE浏览器无法打开或无响应该怎么解决?资讯攻略12-08 -
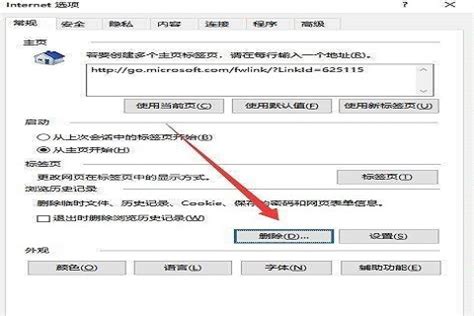 Win10系统IE浏览器无响应解决方案资讯攻略11-04
Win10系统IE浏览器无响应解决方案资讯攻略11-04 -
 IE浏览器为什么打不开且未响应?资讯攻略11-05
IE浏览器为什么打不开且未响应?资讯攻略11-05