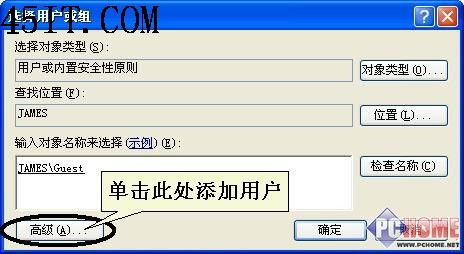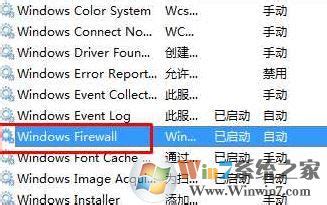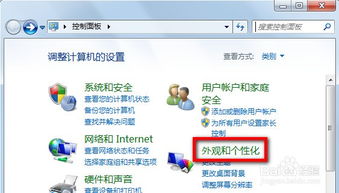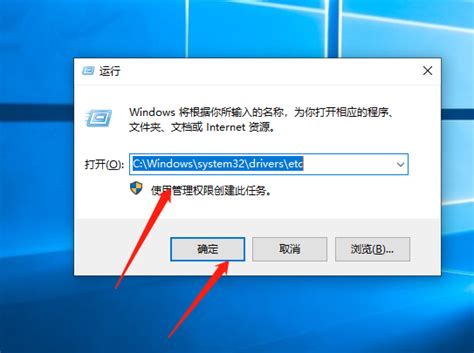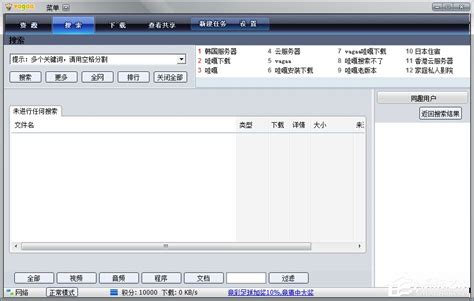局域网无法访问该怎么解决?
当局域网无法访问时,对于依赖网络进行文件共享、打印机连接或局域网游戏等操作的用户来说,可能会带来诸多不便。不过,遇到这种问题时,不必过于担心,因为有许多方法可以帮助你解决局域网无法访问的困扰。以下是一些详细且实用的解决步骤,帮助你逐一排查并解决问题。

一、基本网络连接检查
首先,我们需要确保基本的网络连接没有问题。以下是一些基本的检查步骤:

1. 检查物理连接:确保你的设备已经通过网线连接到局域网交换机或路由器。如果你使用的是无线网络,确保设备已经连接到正确的WiFi网络。

2. 重新启动网络设备:关闭路由器和交换机的电源,等待30秒后重新打开。等待设备启动完成后,再次尝试连接局域网。

3. 检查IP地址和子网掩码:确保你的设备IP地址和子网掩码设置正确。你可以通过局域网管理员获取正确的配置信息。
二、启用和检查本地连接
有时,本地连接可能被禁用或配置不当,导致无法访问局域网。以下是解决这类问题的步骤:
1. 检查本地连接是否被禁用:
在Windows系统中,右击桌面右下角的网络连接图标,选择“打开网络和共享中心”。
在左侧的菜单中选择“更改适配器设置”。
查找你的本地连接(如“以太网”),如果显示已禁用,则右击选择“启用”。
2. 检查本地连接的IP、子网掩码、网关及DNS设置:
右键点击本地连接,选择“属性”。
在“Internet协议版本4(TCP/IPv4)”中,点击“属性”。
检查IP地址、子网掩码、默认网关和DNS服务器设置是否正确。
三、网络防火墙和杀毒软件设置
网络防火墙和杀毒软件有时会阻止设备间的正常通信。你可以尝试暂时关闭这些软件,看是否能解决问题。不过,记得在问题解决后重新启用,以确保网络安全。
1. 关闭网络防火墙:
在Windows中,可以通过控制面板进入“Windows Defender 防火墙”,然后选择“关闭Windows Defender 防火墙”。
2. 检查杀毒软件设置:
确认杀毒软件没有阻止局域网通信。有时需要在杀毒软件的设置中,添加例外或允许特定的端口或程序。
四、启用Guest账户和设置访问权限
在Windows工作组环境中,Guest账户通常用于网络访问。如果你的Guest账户被禁用或设置不当,可能会导致无法访问局域网共享资源。
1. 启用Guest账户:
在Windows中,通过“控制面板”进入“用户账户”。
找到Guest账户,确保它没有被禁用。如果被禁用,右击选择“启用”。
2. 设置访问权限:
确保共享资源的权限设置允许Guest账户访问。在共享文件夹的属性中,选择“共享”选项卡,然后点击“高级共享”设置适当的权限。
五、检查域设置和服务器服务
如果你的设备加入了域,需要检查域设置是否正确。此外,还需要确保服务器服务(如Server服务)处于运行状态。
1. 检查是否加入了域:
在Windows中,通过“控制面板”进入“系统和安全”,然后选择“系统”。在“计算机名称、域和工作组设置”中查看是否加入了域。
2. 检查Server服务是否启动:
在Windows中,通过“服务”管理器找到Server服务,确保它处于运行状态。如果没有运行,可以右击选择“启动”。
六、检查网络协议和驱动
网络协议和驱动程序的正确安装是局域网通信的基础。有时,缺少或损坏的协议和驱动会导致无法访问局域网。
1. 检查并安装必要的网络协议:
在本地连接的属性中,选择“安装”并添加以下协议(如未安装):
Microsoft网络的文件和打印机共享
NWLink NetBIOS
NWLink IPX/SPX/NetBIOS Compatible Transport
Internet协议(TCP/IP)
某些情况下,可能需要安装NetBEUI协议,特别是在小型局域网中。你可以通过Windows安装光盘手动安装。
2. 更新网络适配器驱动:
通过设备管理器检查网络适配器的驱动是否最新。如果有更新可用,请安装更新后再尝试连接局域网。
七、使用组策略进行配置
在Windows中,组策略可以用来配置网络访问的安全选项。错误的配置可能会导致局域网无法访问。
1. 运行组策略编辑器:
在“运行”对话框中输入“gpedit.msc”并按回车键。
2. 配置网络访问选项:
在组策略编辑器中,导航到“计算机配置 > Windows设置 > 安全设置 > 本地策略 > 安全选项”。
- 上一篇: 2001年至2013年上海最低工资标准是多少?
- 下一篇: 芒果TV轻松开启弹幕观看指南
-
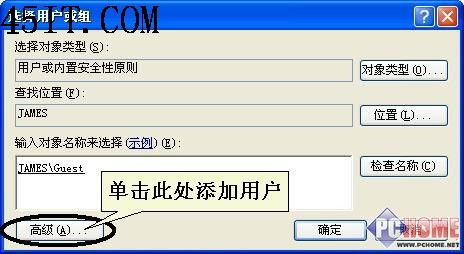 局域网无法访问怎么办?快速解决秘籍!资讯攻略11-28
局域网无法访问怎么办?快速解决秘籍!资讯攻略11-28 -
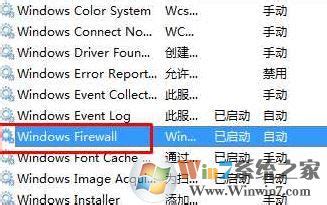 解决"工作组无法访问"的终极指南资讯攻略11-02
解决"工作组无法访问"的终极指南资讯攻略11-02 -
 IP地址冲突怎么解决?资讯攻略11-05
IP地址冲突怎么解决?资讯攻略11-05 -
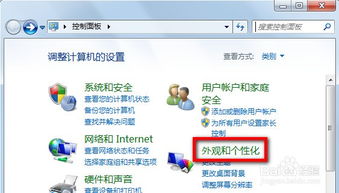 如何解决Win7系统无法查看工作组中的其他计算机问题?资讯攻略10-24
如何解决Win7系统无法查看工作组中的其他计算机问题?资讯攻略10-24 -
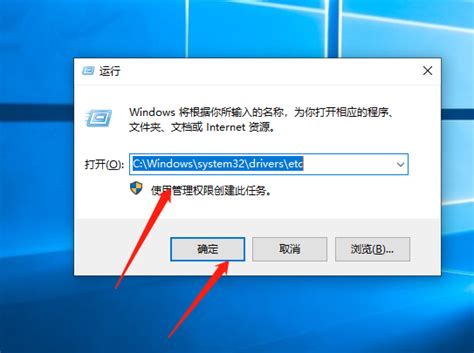 Google Earth无法使用该怎么解决?资讯攻略12-08
Google Earth无法使用该怎么解决?资讯攻略12-08 -
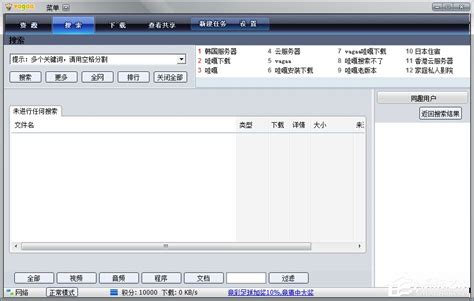 哇嘎无法进行搜索该怎么解决?资讯攻略11-28
哇嘎无法进行搜索该怎么解决?资讯攻略11-28