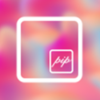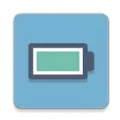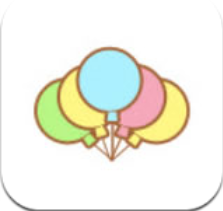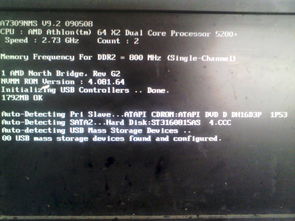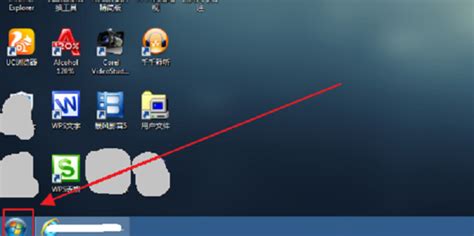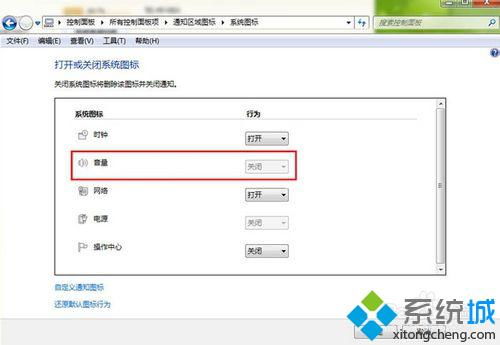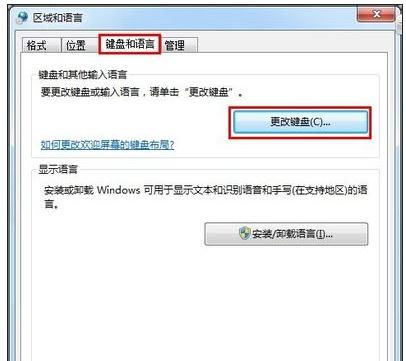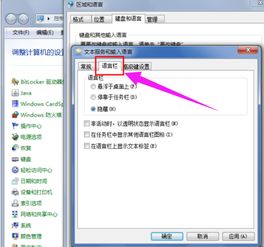Win7系统任务栏缩略图无法显示该怎么解决?
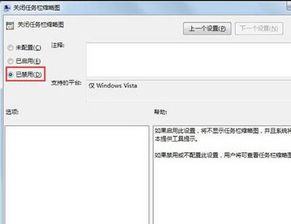
在Windows 7操作系统中,任务栏缩略图预览功能是一项非常实用的特性,它允许用户快速查看打开的窗口内容,提高操作效率。然而,有时候你可能会遇到任务栏缩略图不显示的问题,这不仅影响了用户体验,还可能降低工作效率。本文将从多个维度分析Win7系统任务栏缩略图不显示的原因,并提供相应的解决方案,帮助你快速恢复这一功能。

常见原因分析
首先,我们需要了解可能导致任务栏缩略图不显示的一些常见原因:
1. 文件夹选项设置:在Windows 7中,文件夹选项中的某些设置可能会影响缩略图的显示。特别是当“始终显示图标,从不显示缩略图”选项被勾选时,缩略图将不会显示。
2. 缩略图缓存问题:Windows 7使用缩略图缓存来加快文件预览速度。如果缓存文件损坏或过大,可能会导致缩略图无法正常显示。
3. 图形驱动程序:图形驱动程序的错误或不兼容也可能导致缩略图显示问题。更新或重新安装图形驱动程序可能会解决此问题。
4. 系统文件损坏:系统文件的损坏可能会影响Windows Explorer的正常运行,从而导致缩略图无法显示。使用系统文件检查工具(SFC)可以修复损坏的系统文件。
解决方案
针对上述原因,我们可以逐一尝试以下解决方案:
1. 检查文件夹选项设置
首先,我们需要检查文件夹选项中的设置,确保没有勾选“始终显示图标,从不显示缩略图”选项。
步骤:
1. 打开“计算机”或“我的电脑”。
2. 点击菜单栏中的“组织”按钮,然后选择“文件夹和搜索选项”。
3. 在弹出的“文件夹选项”对话框中,切换到“查看”选项卡。
4. 在高级设置列表中,找到“始终显示图标,从不显示缩略图”选项,确保它未被勾选。
5. 点击“确定”按钮保存设置。
2. 清理缩略图缓存
如果缩略图缓存文件损坏或过大,我们可以尝试清理缩略图缓存来解决问题。
步骤:
1. 打开“控制面板”,选择“系统和安全”。
2. 点击“性能信息和工具”,然后选择“高级工具”。
3. 在“高级工具”中,找到并点击“调整Windows的外观和性能”选项。
4. 在弹出的“性能选项”对话框中,切换到“视觉效果”选项卡。
5. 点击“自定义”按钮,在弹出的列表中找到“显示缩略图,而不是图标”选项,确保其被勾选。
6. 点击“确定”按钮应用设置。
7. 接下来,我们可以手动清理缩略图缓存。通常,缩略图缓存存储在系统盘的隐藏文件夹中(如`C:\Users\用户名\AppData\Local\Microsoft\Windows\Explorer\`)。你可以使用文件资源管理器导航到该路径,并删除其中的缩略图缓存文件(如`thumbcache_*.db`)。注意,在删除文件之前,最好先关闭所有正在使用的文件和程序,以免出现意外情况。
8. 重启计算机,查看问题是否解决。
3. 更新或重新安装图形驱动程序
图形驱动程序是操作系统与图形硬件之间的桥梁。如果图形驱动程序出现问题,可能会影响图形显示的正常运行,包括缩略图的显示。
步骤:
1. 打开“设备管理器”。
2. 展开“显示适配器”选项,找到你的图形驱动程序。
3. 右键点击图形驱动程序,选择“更新驱动程序软件”。
4. 按照提示完成驱动程序的更新或重新安装。
5. 重启计算机,查看缩略图是否恢复正常显示。
4. 使用系统文件检查工具(SFC)
如果系统文件损坏导致缩略图无法显示,我们可以使用系统文件检查工具(SFC)来扫描和修复损坏的系统文件。
步骤:
1. 打开命令提示符(以管理员身份运行)。
2. 输入命令`sfc /scannow`,然后按回车键。
3. 等待扫描和修复过程完成。SFC工具将扫描所有受保护的系统文件,并尝试修复找到的问题文件。
4. 重启计算机,查看缩略图是否恢复正常显示。
附加建议
除了上述直接解决方案外,还有一些附加建议可以帮助你更好地管理和优化Windows 7系统的缩略图显示功能:
定期清理系统垃圾文件:使用系统自带的磁盘清理工具或第三方清理软件定期清理系统垃圾文件,可以减少系统负担,提高系统性能。
优化系统性能:在“性能选项”中,你可以根据自己的需求调整视觉效果和高级设置,以优化系统性能。例如,你可以关闭一些不必要的动画效果,以减少系统资源占用。
备份
- 上一篇: 微信朋友圈如何发布自己钟爱的表情包?
- 下一篇: 春晚传奇:1983年至2014年历届导演风采录
-
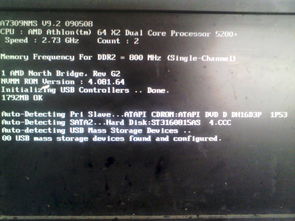 电脑无法显示桌面该怎么解决?资讯攻略11-08
电脑无法显示桌面该怎么解决?资讯攻略11-08 -
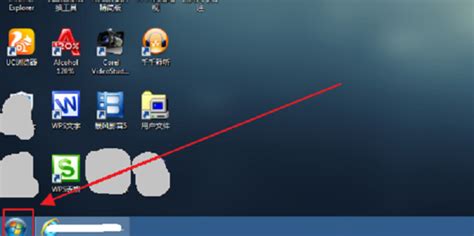 轻松学会在Win7中显示语言栏的方法资讯攻略11-26
轻松学会在Win7中显示语言栏的方法资讯攻略11-26 -
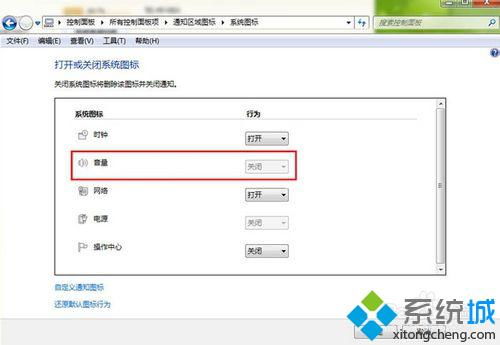 Win7系统音量小喇叭“失踪”?快速找回攻略!资讯攻略11-14
Win7系统音量小喇叭“失踪”?快速找回攻略!资讯攻略11-14 -
 Win7如何设置并显示快速启动栏中的常用软件快捷方式?资讯攻略12-03
Win7如何设置并显示快速启动栏中的常用软件快捷方式?资讯攻略12-03 -
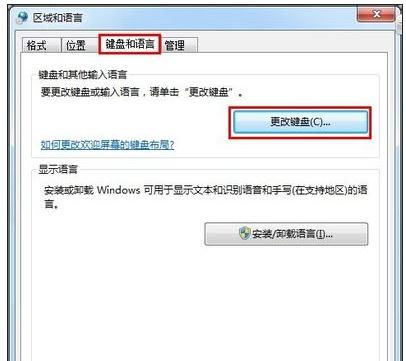 Win7系统语言栏消失?快速找回方法大揭秘!资讯攻略11-26
Win7系统语言栏消失?快速找回方法大揭秘!资讯攻略11-26 -
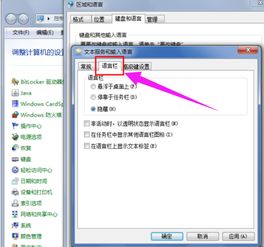 Win7系统语言工具栏消失了怎么办?资讯攻略11-29
Win7系统语言工具栏消失了怎么办?资讯攻略11-29