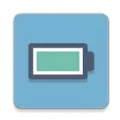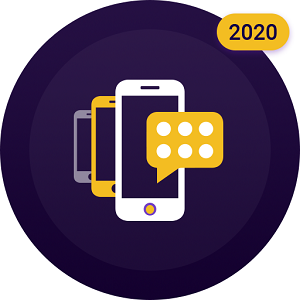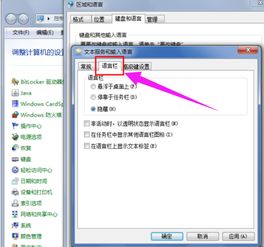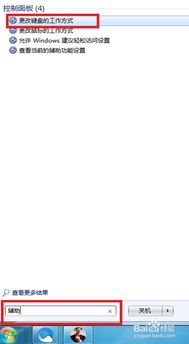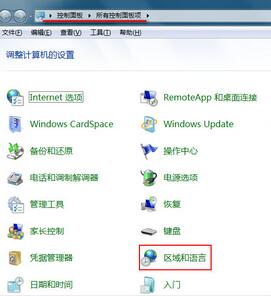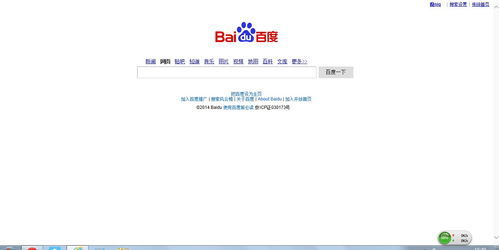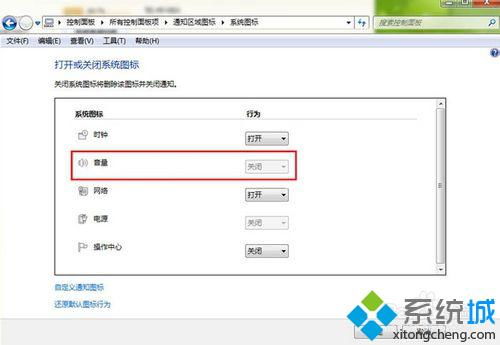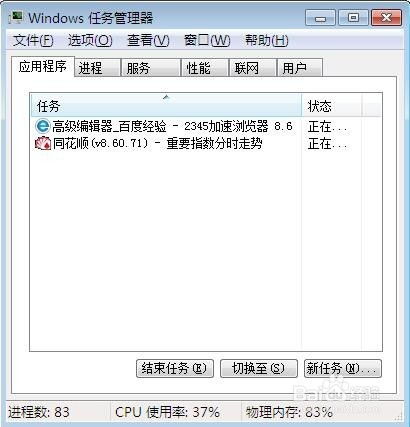Win7系统语言栏消失?快速找回方法大揭秘!
Win7电脑语言栏不见了怎么办
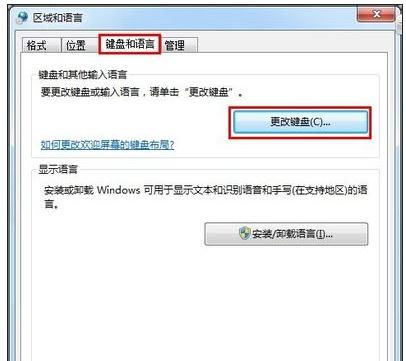
对于许多使用Windows 7操作系统的用户来说,语言栏的突然消失可能会带来一些困扰,特别是在需要频繁切换输入语言的情况下。本文将详细介绍几种解决Win7电脑语言栏不见的方法,帮助用户快速恢复这一功能。
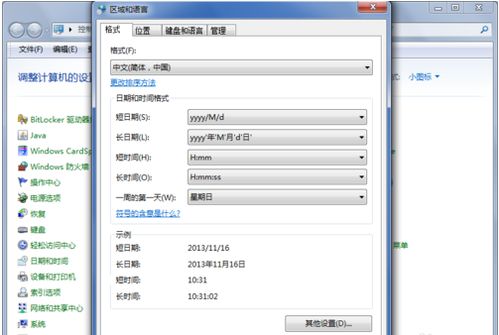
方法一:检查任务栏和语言栏设置
1. 右键任务栏:

首先,右键单击任务栏的空白区域。

选择“属性”,进入任务栏的属性设置页面。
确保“自动隐藏任务栏”选项未被勾选,以避免任务栏本身被隐藏。
2. 启用语言栏:
仍然在任务栏的右键菜单中,选择“工具栏”。
检查“语言栏”选项是否已被勾选。如果没有勾选,请单击“语言栏”以启用它。
3. 控制面板设置:
点击任务栏上的“开始”按钮,选择“控制面板”。
在控制面板窗口中,选择“时钟、语言和区域”选项,然后点击“区域和语言”。
在打开的“区域和语言”对话框中,选择“键盘和语言”选项卡。
点击“更改键盘”按钮,进入“文本服务和输入语言”设置窗口。
在这里,确保“启用指示器在任务栏上”选项已被勾选。
方法二:运行ctfmon.exe进程
如果语言栏设置正确但仍然无法显示,可能是ctfmon.exe进程(文本服务控制进程)没有正常运行。可以通过以下步骤来检查和启动该进程:
1. 找到ctfmon.exe:
打开“计算机”文件夹,导航到“C:\Windows\System32”目录。
在该目录中找到ctfmon.exe文件,并双击运行它。
2. 设置开机启动:
如果手动运行ctfmon.exe后语言栏正常显示,可以考虑将该进程设置为开机启动。
可以使用系统自带的任务计划工具或其他第三方软件来设置。
方法三:检查输入法设置
输入法设置不正确也可能导致语言栏无法显示。以下是检查和设置输入法的步骤:
1. 打开控制面板:
点击“开始”按钮,选择“控制面板”。
2. 进入区域和语言设置:
在控制面板中,选择“时钟、语言和区域”,然后点击“区域和语言”。
3. 键盘和语言设置:
在“区域和语言”窗口中,选择“键盘和语言”选项卡。
点击“更改键盘”按钮,进入“文本服务和输入语言”设置窗口。
4. 检查输入法:
在“常规”选项卡中,检查输入法列表是否包含你需要使用的语言,并确保已选择相应的输入法。
如果需要,可以在这里添加或删除输入法。
方法四:重启电脑
有时候,简单的重启操作可以解决一些系统问题,包括语言栏不显示的问题。尝试重新启动计算机,看看语言栏是否重新出现。
方法五:修改注册表
在某些情况下,修改注册表可能有助于解决语言栏不显示的问题。但请注意,修改注册表有一定风险,请在操作前备份注册表或创建系统还原点。
1. 打开注册表编辑器:
按下Win + R组合键,打开“运行”窗口。
输入“regedit”,并按下回车键,打开注册表编辑器。
2. 导航到语言栏相关路径:
在注册表编辑器中,导航到以下路径:HKEY_CURRENT_USER\Software\Microsoft\CTF\LangBar。
3. 删除LangBar文件夹:
右键点击“LangBar”文件夹,选择“删除”,并确认删除。
4. 重启电脑:
完成上述操作后,重新启动计算机,查看语言栏是否重新出现。
方法六:系统更新和病毒扫描
1. 系统更新:
确保你的Windows 7系统已更新到最新版本。系统更新可能包含对语言栏问题的修复。
2. 病毒扫描:
运行杀毒软件,对系统进行全面扫描,确保没有病毒或恶意软件干扰系统设置。
其他注意事项
键盘布局:
在“键盘和语言”选项卡中,点击“更改键盘”按钮,确保所需的键盘布局已选择。如果需要,可以添加或删除键盘布局。
专业帮助:
如果尝试了上述所有方法仍然无法解决问题,建议联系技术支持团队或专业人士寻求帮助。
通过以上几种方法,你应该能够解决Windows 7系统中语言栏不显示的问题。无论是通过检查任务栏设置、运行ctfmon.exe进程、检查输入法设置、重启电脑、修改注册表还是进行系统更新和病毒扫描,这些步骤都能帮助你快速恢复语言栏功能,让你的电脑使用更加便捷。希望这篇文章对你有所帮助!
- 上一篇: 《原神》钟离烟霞蔽芾配方大全及高效获取攻略
- 下一篇: 提莫打野应该如何选择天赋和符文?
-
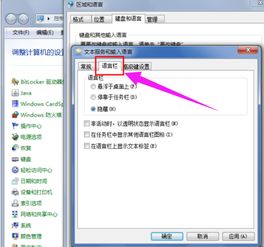 Win7系统语言工具栏消失了怎么办?资讯攻略11-29
Win7系统语言工具栏消失了怎么办?资讯攻略11-29 -
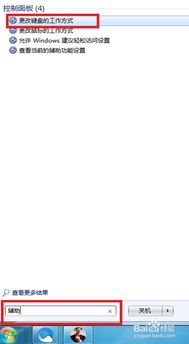 电脑语言栏失踪?这里有快速找回的绝招!资讯攻略11-19
电脑语言栏失踪?这里有快速找回的绝招!资讯攻略11-19 -
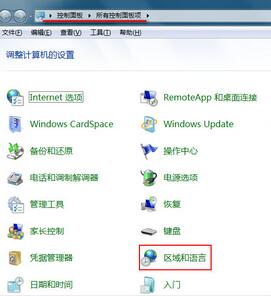 Win7输入法图标失踪?快速找回秘籍!资讯攻略11-23
Win7输入法图标失踪?快速找回秘籍!资讯攻略11-23 -
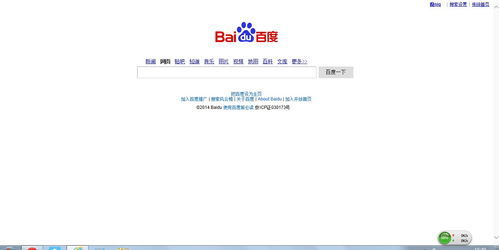 百度导航消失?快速找回方法大揭秘!资讯攻略11-05
百度导航消失?快速找回方法大揭秘!资讯攻略11-05 -
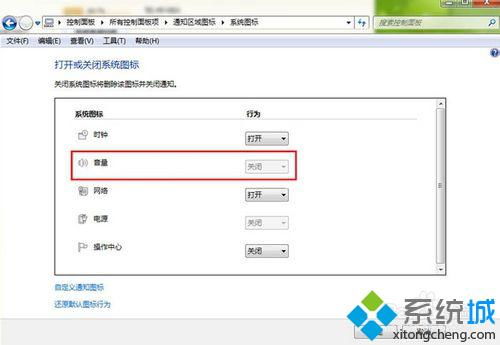 Win7系统音量小喇叭“失踪”?快速找回攻略!资讯攻略11-14
Win7系统音量小喇叭“失踪”?快速找回攻略!资讯攻略11-14 -
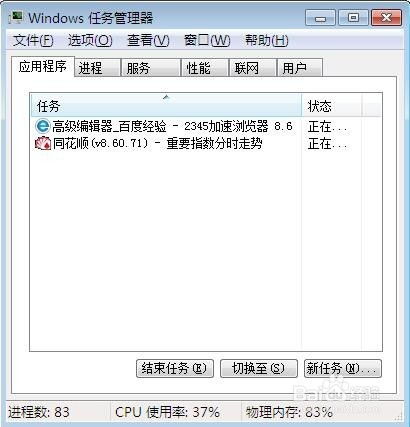 轻松找回Win7系统右下角消失的小喇叭音量图标资讯攻略10-29
轻松找回Win7系统右下角消失的小喇叭音量图标资讯攻略10-29