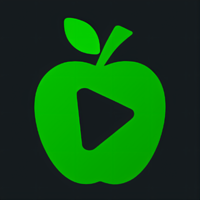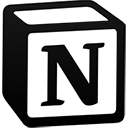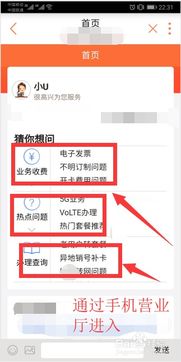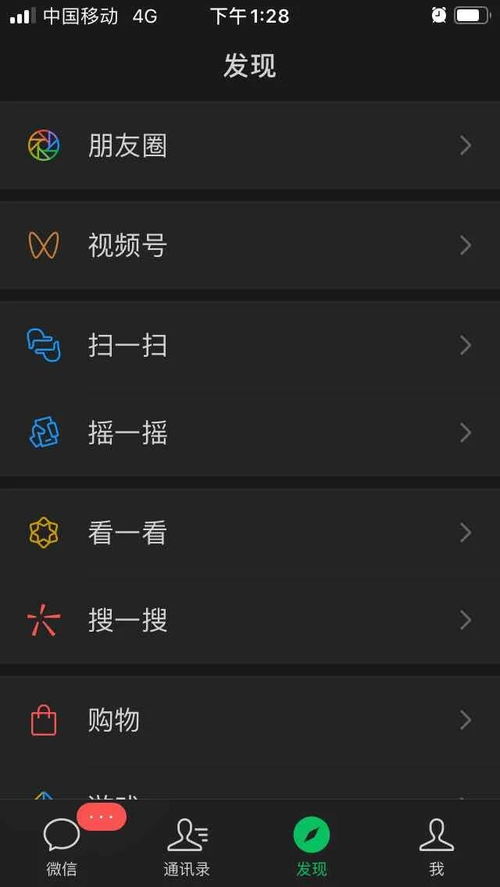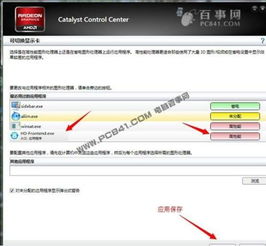苹果设备轻松切换至中文设置指南
苹果设备如何设置为中文

对于许多初次接触苹果设备的用户来说,如何将设备的语言设置为中文可能是一个重要的问题。无论是iPhone、iPad、Mac还是Apple Watch,设置语言的方法都大同小异。本文将详细介绍如何在各类苹果设备上将语言设置为中文,以确保您能够轻松上手并享受流畅的使用体验。
一、iPhone和iPad上设置中文
1. 打开“设置”应用
首先,在您的iPhone或iPad的主屏幕上,找到并点击“设置”应用图标。这个图标通常显示为一个齿轮形状的图案。
2. 进入“通用”选项
在“设置”界面中,向下滚动并找到“通用”选项。点击它进入下一个界面。
3. 选择“语言与地区”
在“通用”界面中,找到并点击“语言与地区”选项。这是您更改设备语言的关键位置。
4. 添加中文语言
在“语言与地区”界面中,首先确保“首选语言顺序”部分中的第一项是您想要设置的语言。若当前不是中文,请点击“添加语言”按钮。
在弹出的语言列表中,找到并选择“中文(简体)”或“中文(繁体)”,具体取决于您的需求。选择后,中文会出现在语言列表中。
5. 移动中文到首位
选中中文后,您可能会看到一个小箭头出现在中文语言右侧。点击这个箭头,然后将中文语言拖动到列表的最顶部。这样做可以确保中文成为设备的默认显示语言。
6. 确认更改
调整完语言顺序后,设备会自动询问您是否要更改为新的语言。点击“继续”或类似的确认按钮,系统就会开始应用新的语言设置。此时,您的iPhone或iPad的屏幕、应用和菜单等都会显示为中文。
二、Mac电脑上设置中文
1. 打开“系统偏好设置”
在Mac的菜单栏中,点击左上角的苹果图标,然后选择“系统偏好设置”。
2. 进入“语言与地区”
在“系统偏好设置”窗口中,找到并点击“语言与地区”图标。这个图标通常显示为一个地球和旗帜的组合。
3. 添加中文语言
在“首选语言”列表中,点击左下角的加号(+)按钮来添加新的语言。在弹出的语言选择窗口中,找到并选择“简体中文”或“繁体中文”,然后点击“添加”按钮。
4. 设置中文为首选语言
添加中文后,您可能需要将其拖动到列表的最顶部,使其成为首选语言。只需点击并拖动中文语言条目到列表的首位即可。
5. 应用更改
更改完成后,点击窗口右下角的“好”按钮以保存设置。此时,Mac可能会要求您重新启动以应用新的语言设置。根据提示重启计算机后,您就会看到中文界面了。
三、Apple Watch上设置中文
1. 通过iPhone进行配对和设置
由于Apple Watch需要与iPhone配对使用,因此您通常需要通过iPhone上的Watch应用来设置Apple Watch的语言。
2. 打开“Watch”应用
在iPhone上,找到并打开“Watch”应用。这个应用通常预装在iPhone上。
3. 进入“通用”选项
在“Watch”应用的底部菜单中,点击“我的手表”选项卡,然后向下滚动并找到“通用”选项。
4. 选择“语言与地区”
在“通用”界面中,找到并点击“语言与地区”选项。
5. 更改Apple Watch语言
与iPhone和Mac类似,您可以在这里添加并设置中文为Apple Watch的首选语言。只需按照提示操作,添加中文并将其设置为首选语言即可。
6. 同步更改
一旦您在iPhone上完成了这些设置,它们会自动同步到您的Apple Watch上。您无需在Apple Watch上进行额外的操作。
四、注意事项和常见问题
备份数据:在更改设备语言之前,建议先备份您的数据。虽然更改语言通常不会导致数据丢失,但备份总是一个好习惯。
重启设备:在某些情况下,您可能需要重启设备以确保新的语言设置能够完全生效。
第三方应用:一些第三方应用可能不支持中文或需要您单独在应用中设置语言。如果遇到这种情况,请查看应用的设置选项或联系开发者获取帮助。
Siri语言:如果您在使用Siri语音助手,请确保Siri的语言设置也与您的设备语言相匹配。您可以在Siri的设置中更改其语言。
输入法:更改设备语言后,您可能还需要添加或更改输入法以输入中文。在iOS和macOS中,您可以在“键盘”设置中找到相关的选项。
通过以上步骤
- 上一篇: 《绝地求生:刺激战场》PC版优化配置指南
- 下一篇: 实现成功的有效策略与方法
-
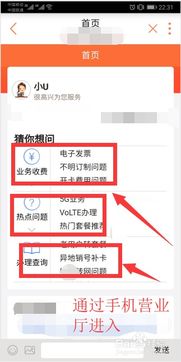 如何将联通客服切换至中文服务资讯攻略12-03
如何将联通客服切换至中文服务资讯攻略12-03 -
 AO3平台如何轻松切换至中文界面资讯攻略11-23
AO3平台如何轻松切换至中文界面资讯攻略11-23 -
 解锁攻略:地狱把妹王轻松切换中文设置资讯攻略11-22
解锁攻略:地狱把妹王轻松切换中文设置资讯攻略11-22 -
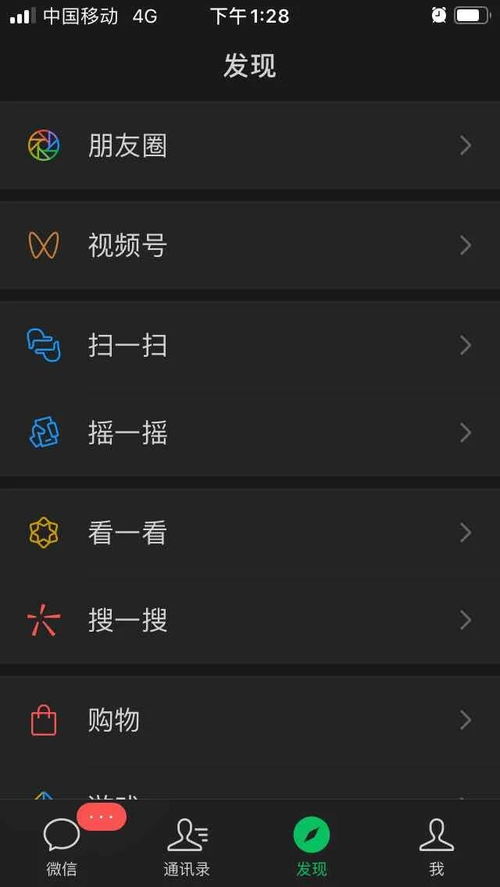 苹果手机微信如何一键切换至酷炫深色模式?资讯攻略11-27
苹果手机微信如何一键切换至酷炫深色模式?资讯攻略11-27 -
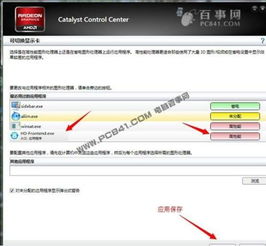 双显卡切换至独立显卡的实用方法资讯攻略11-08
双显卡切换至独立显卡的实用方法资讯攻略11-08 -
 如何在LOL游戏界面中轻松切换至窗口模式设置资讯攻略11-16
如何在LOL游戏界面中轻松切换至窗口模式设置资讯攻略11-16