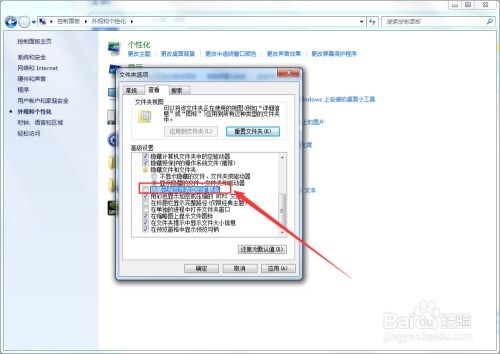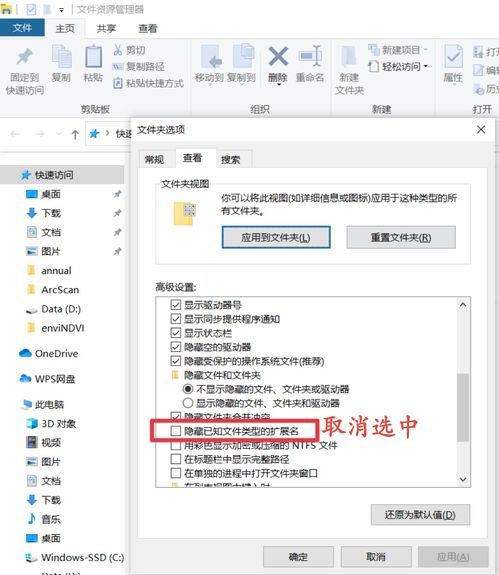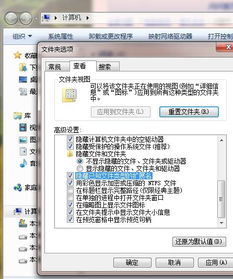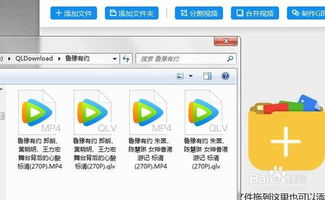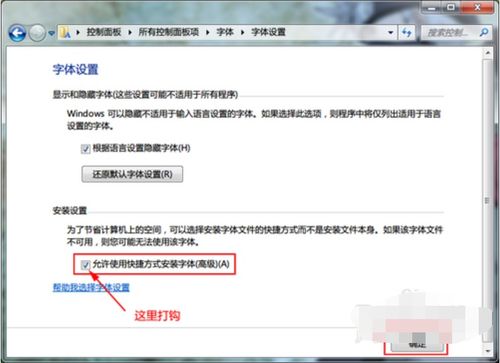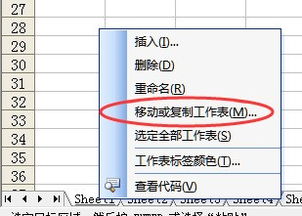轻松掌握!Win7文件后缀扩展名更改技巧
在Windows 7操作系统中,更改文件类型后缀扩展名是一个常见但也需要谨慎操作的任务。通过更改文件扩展名,可以轻松地转换文件格式,但也可能导致文件无法打开或损坏。因此,在执行这一操作时,用户需要了解正确的步骤和注意事项。本文将详细介绍如何在Windows 7中更改文件类型后缀扩展名,同时优化关键词布局和内容结构,提升阅读体验和搜索引擎友好度。
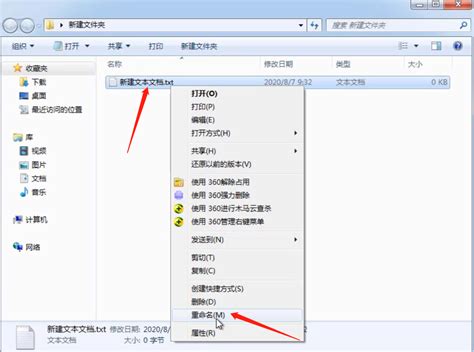
更改文件类型后缀扩展名的步骤
1. 打开文件资源管理器
首先,随意打开一个文件夹。这可以通过双击桌面上的“计算机”图标,或者在任务栏上的“开始”菜单中点击“计算机”来实现。进入任意文件夹后,准备进行下一步操作。

2. 进入文件夹选项
在文件夹的左上角,有一个“组织”按钮。点击它后,会弹出一个下拉菜单。在这个菜单中,选择“文件夹和搜索选项”。这一步将打开文件夹选项窗口,供用户进行高级设置。

3. 查看选项卡
在文件夹选项窗口中,有多个选项卡,包括“常规”、“查看”、“搜索”等。选择上方的“查看”选项卡,进入下一级页面。这一步将显示与文件夹和文件显示相关的各种选项。

4. 隐藏已知文件类型的扩展名
在“查看”选项卡中,向下滚动滚动条,直到找到“高级设置”部分。在这里,可以看到一个名为“隐藏已知文件类型的扩展名”的选项。默认情况下,这个选项是勾选的,意味着文件的扩展名不会显示在文件名之后。为了更改文件扩展名,需要取消勾选这个选项。
取消勾选后,点击“应用”按钮,再点击“确定”按钮,关闭文件夹选项窗口。此时,文件资源管理器中的文件扩展名将变得可见。
5. 更改文件扩展名
现在,找到想要更改扩展名的文件。在文件资源管理器中,右击该文件,选择“重命名”。此时,文件名和扩展名将一起被选中,可以开始编辑。
将光标移动到扩展名部分,删除原有的扩展名,输入新的扩展名。例如,将“example.txt”改为“example.docx”。完成编辑后,按Enter键确认更改。
6. 确认更改
系统会弹出一个提示框,询问是否确定要更改文件扩展名。确认无误后,点击“是”按钮。此时,文件的扩展名已经成功更改。
注意事项
在更改文件扩展名时,有几点需要注意:
1. 文件关联:更改扩展名后,文件可能与原来的程序不再关联。例如,将“.txt”改为“.docx”并不会将文本文件转换为Word文档。需要确保新的扩展名与正确的程序关联,才能正常打开文件。
2. 文件损坏:如果更改扩展名后,文件无法被正确识别或打开,可能意味着文件已经损坏或格式不兼容。在这种情况下,可以尝试使用文件修复工具或恢复原始扩展名。
3. 备份文件:在进行任何文件扩展名的更改之前,最好先备份文件。这样,即使更改出现问题,也可以恢复原始文件。
4. 权限问题:某些文件可能因为权限设置而无法更改扩展名。如果遇到这种情况,可以尝试以管理员身份运行文件资源管理器或修改文件的权限设置。
应用场景
更改文件扩展名在多种情况下都很有用。例如:
转换文件格式:虽然直接更改扩展名不会真正转换文件格式,但在某些情况下,可以将文件作为另一种格式打开。例如,将“.jpg”改为“.png”后,可以尝试用图像查看器打开,看是否能正确识别。
文件伪装:在某些情况下,可能需要将文件伪装成另一种类型,以避免被某些程序或系统检测到。例如,将可执行文件(“.exe”)的扩展名改为其他类型(如“.txt”),以绕过某些安全限制。然而,这种做法存在安全风险,不推荐使用。
批量处理:对于需要批量处理大量文件的用户,更改扩展名可以是一种快速有效的方法。例如,将多个文本文件的扩展名从“.txt”改为“.md”,以便在Markdown编辑器中打开和编辑。
关键词布局与密度
为了提升本文的搜索引擎友好度,关键词“Windows 7更改文件类型后缀扩展名”被自然地融入到了各个段落中。关键词的布局遵循了以下原则:
标题与开头:虽然本文没有明确的标题,但在开头部分就明确指出了主题,即如何在Windows 7中更改文件类型后缀扩展名。
正文部分:在介绍每一步操作时,都提到了关键词或其变体,如“更改文件扩展名”、“文件类型后缀”等。
结尾与总结:在结尾部分,再次强调了关键词,并总结了整个操作过程。
关键词的密度被控制在合理范围内,没有出现过度堆砌的情况。
-
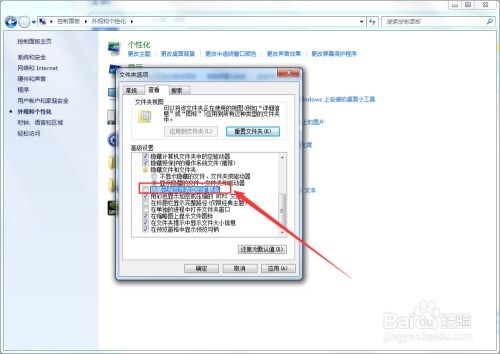 轻松学会:在Win7电脑上更改文件后缀以转换文件类型资讯攻略11-07
轻松学会:在Win7电脑上更改文件后缀以转换文件类型资讯攻略11-07 -
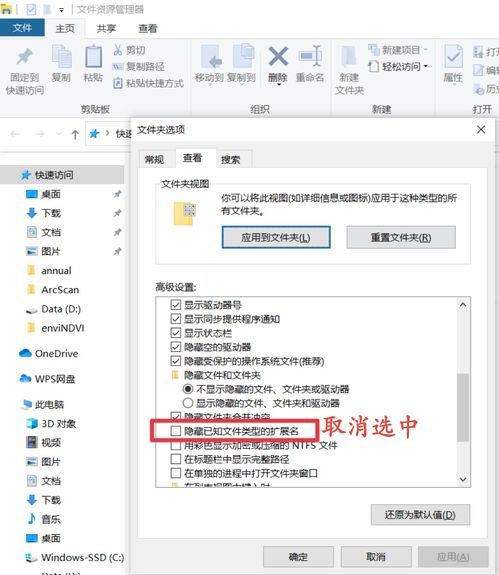 如何更改文件扩展名资讯攻略11-08
如何更改文件扩展名资讯攻略11-08 -
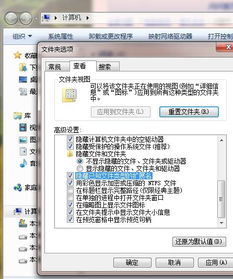 如何更改设置以隐藏文件后缀名资讯攻略10-30
如何更改设置以隐藏文件后缀名资讯攻略10-30 -
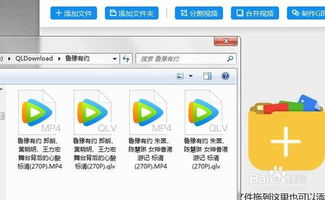 如何将腾讯视频下载的QLV格式轻松转换成MP4视频?资讯攻略11-16
如何将腾讯视频下载的QLV格式轻松转换成MP4视频?资讯攻略11-16 -
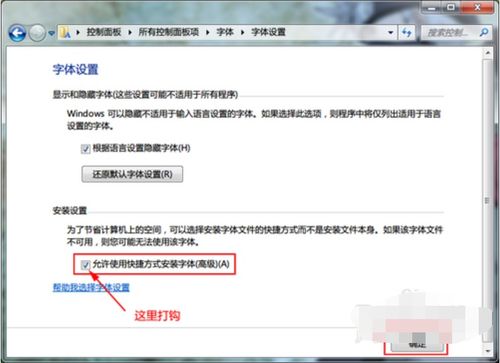 Win7系统轻松安装字体指南资讯攻略10-26
Win7系统轻松安装字体指南资讯攻略10-26 -
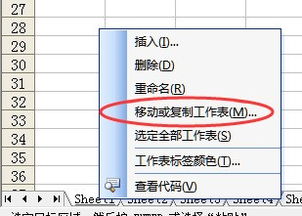 如何更改Excel文件的扩展名资讯攻略11-30
如何更改Excel文件的扩展名资讯攻略11-30