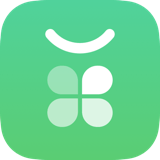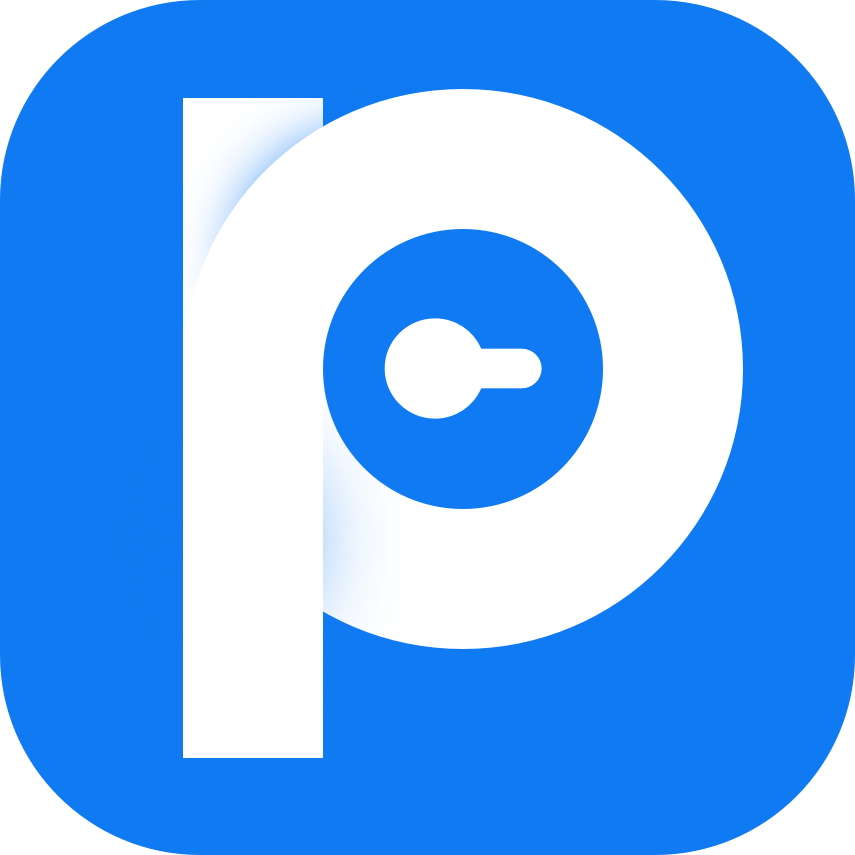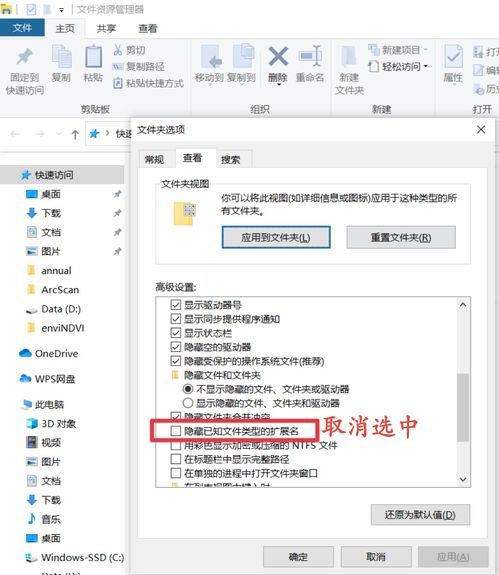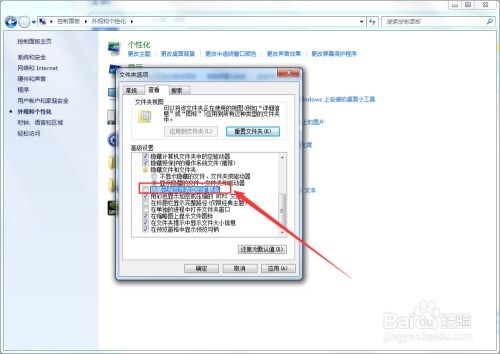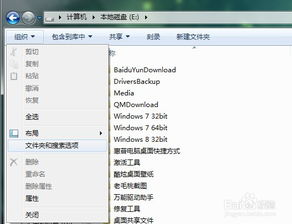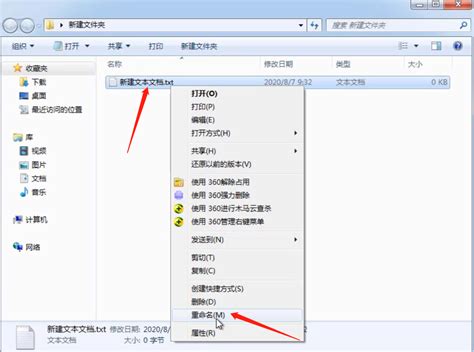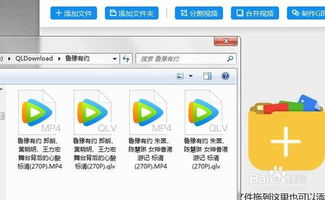如何更改设置以隐藏文件后缀名
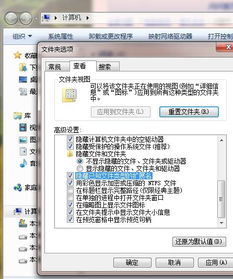
在日常使用电脑的过程中,文件后缀名通常用于标识文件的类型和格式。然而,在某些情况下,你可能希望隐藏文件的后缀名,以简化文件名的显示,或者出于安全考虑,防止他人通过后缀名了解文件的真实类型。以下是如何在不同操作系统中隐藏文件后缀名的详细步骤。

一、在Windows系统中隐藏文件后缀名
Windows操作系统是许多用户最常用的系统之一。以下是Windows系统中隐藏文件后缀名的具体步骤:
1. 打开文件资源管理器
首先,你需要打开文件资源管理器。你可以通过按下键盘上的Win + E快捷键,或者在任务栏上点击“文件资源管理器”图标来打开它。
2. 更改文件夹选项
在文件资源管理器中,你需要更改文件夹选项以隐藏文件后缀名。以下是具体步骤:
在文件资源管理器的顶部菜单栏中,点击“查看”选项卡。
在“查看”选项卡下,找到“文件扩展名”选项。这个选项通常会显示为一个复选框。
取消勾选“文件扩展名”复选框。这样,文件后缀名就会被隐藏起来。
3. 验证设置
完成上述步骤后,你可以回到文件资源管理器中的任意文件夹,查看文件名是否已经不再显示后缀名。如果成功,文件名将只显示主文件名部分,后缀名已经被隐藏。
二、在macOS系统中隐藏文件后缀名
如果你使用的是macOS系统,隐藏文件后缀名的步骤略有不同。以下是macOS系统中隐藏文件后缀名的具体步骤:
1. 打开Finder
首先,你需要打开Finder应用程序。你可以通过点击Dock栏上的Finder图标,或者在Spotlight搜索中输入“Finder”来打开它。
2. 打开Finder偏好设置
接下来,你需要打开Finder的偏好设置来更改文件后缀名的显示选项。以下是具体步骤:
在Finder菜单栏中,点击“Finder”菜单,然后选择“偏好设置”。
在弹出的Finder偏好设置窗口中,点击“高级”选项卡。
3. 更改文件扩展名显示选项
在“高级”选项卡下,你会看到一个名为“显示所有文件扩展名”的选项。这个选项是一个复选框,用于控制是否显示文件的后缀名。
取消勾选“显示所有文件扩展名”复选框。这样,Finder中的文件后缀名就会被隐藏起来。
4. 验证设置
完成上述步骤后,你可以回到Finder中的任意文件夹,查看文件名是否已经不再显示后缀名。如果成功,文件名将只显示主文件名部分,后缀名已经被隐藏。
三、在Linux系统中隐藏文件后缀名
Linux系统是一个灵活且强大的操作系统,但隐藏文件后缀名的操作方式可能因桌面环境(如GNOME、KDE等)的不同而有所差异。以下是在常见的GNOME桌面环境中隐藏文件后缀名的步骤:
1. 打开文件管理器
首先,你需要打开文件管理器。你可以通过点击桌面环境中的应用程序菜单,然后在菜单中找到“文件”或“文件管理器”来打开它。
2. 更改显示设置
在文件管理器中,你需要更改显示设置以隐藏文件后缀名。以下是具体步骤:
在文件管理器的顶部菜单栏中,点击“查看”或“显示”选项卡(具体名称可能因桌面环境而异)。
在下拉菜单中,找到与文件后缀名显示相关的选项。这通常是一个名为“显示文件扩展名”或“隐藏文件扩展名”的复选框。
取消勾选该复选框以隐藏文件后缀名。
3. 验证设置
完成上述步骤后,你可以回到文件管理器中的任意文件夹,查看文件名是否已经不再显示后缀名。如果成功,文件名将只显示主文件名部分,后缀名已经被隐藏。
需要注意的是,Linux系统的桌面环境种类繁多,上述步骤可能并不适用于所有桌面环境。如果你使用的是其他桌面环境(如KDE、XFCE等),请查阅相应桌面环境的文档或设置选项以找到隐藏文件后缀名的方法。
四、通过第三方软件隐藏文件后缀名
除了上述在操作系统中直接更改设置的方法外,你还可以使用一些第三方软件来隐藏文件后缀名。这些软件通常提供了更丰富的文件管理功能,包括自定义文件名显示方式、批量重命名等。
然而,使用第三方软件需要谨慎。在下载和安装软件时,请确保从可靠的来源获取软件,并仔细阅读软件说明和隐私政策。此外,定期更新软件以确保其安全性和兼容性也是很重要的。
五、注意事项
1. 文件后缀名的重要性:虽然隐藏文件后缀名可以简化文件名的显示,但后缀名对于文件类型和格式的判断仍然很重要。在隐藏后缀名之前,
- 上一篇: 如何玩转奥德赛亚索攻略?
- 下一篇: 腾讯视频弹幕消失了?快来看解决办法!
-
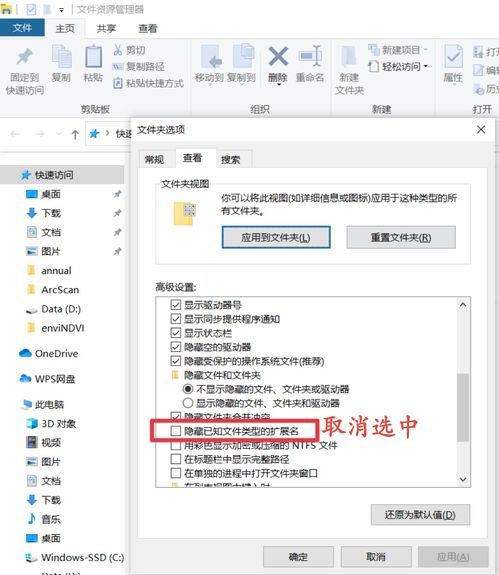 如何更改文件扩展名资讯攻略11-08
如何更改文件扩展名资讯攻略11-08 -
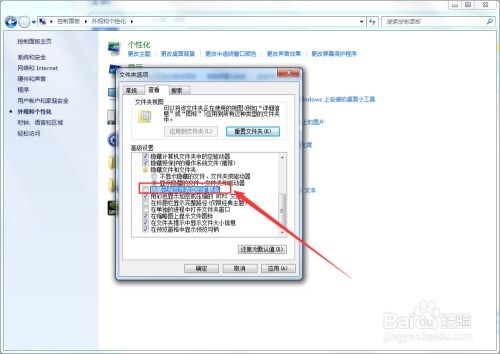 轻松学会:在Win7电脑上更改文件后缀以转换文件类型资讯攻略11-07
轻松学会:在Win7电脑上更改文件后缀以转换文件类型资讯攻略11-07 -
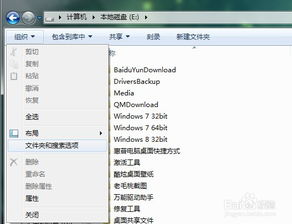 如何显示和隐藏文件的后缀名资讯攻略10-28
如何显示和隐藏文件的后缀名资讯攻略10-28 -
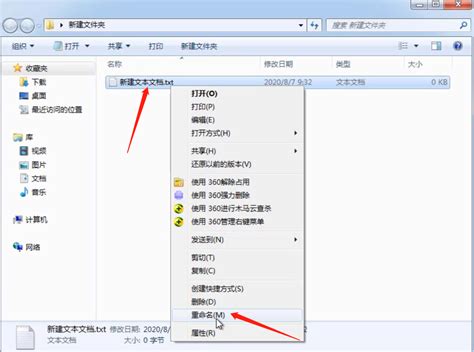 轻松掌握!Win7文件后缀扩展名更改技巧资讯攻略11-05
轻松掌握!Win7文件后缀扩展名更改技巧资讯攻略11-05 -
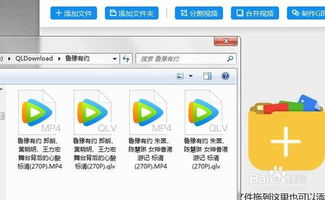 如何将腾讯视频下载的QLV格式轻松转换成MP4视频?资讯攻略11-16
如何将腾讯视频下载的QLV格式轻松转换成MP4视频?资讯攻略11-16 -
 揭秘BIN文件格式:如何轻松打开与解读资讯攻略10-30
揭秘BIN文件格式:如何轻松打开与解读资讯攻略10-30