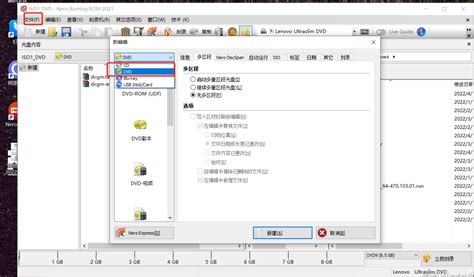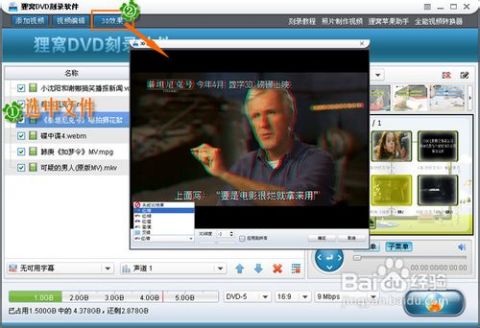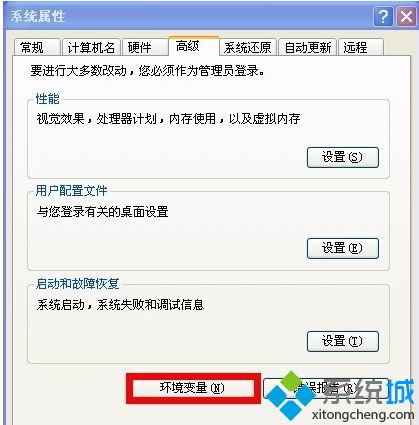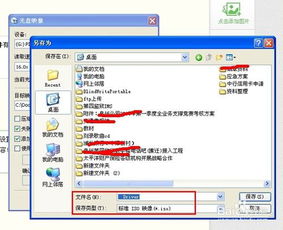如何利用Nero Burning ROM创建DVD光盘镜像
使用Nero Burning ROM制作DVD光盘镜像

Nero Burning ROM是一款功能强大的光盘刻录和镜像制作工具,广泛应用于个人和商业环境中。本文将详细介绍如何使用Nero Burning ROM来制作DVD光盘镜像,帮助用户全面了解这一过程。

一、前期准备
在正式开始制作DVD光盘镜像之前,用户需要确保已经安装了Nero Burning ROM软件,并准备好原始DVD光盘或需要制作成镜像文件的数据。
1. 软件安装:
下载并安装Nero Burning ROM。可以从官方网站或其他可信的下载平台获取安装包。
安装过程中,按照提示完成所有必要的配置和步骤。
2. 设备准备:
确保DVD光驱或DVD刻录机正常工作。
准备足够的存储空间来保存生成的镜像文件。
二、制作DVD光盘镜像的步骤
1. 启动Nero Burning ROM
1. 打开软件:
在开始菜单中找到并单击“所有程序”→“Nero 7 Premium”→“数据”→“Nero Burning ROM”菜单命令,运行Nero Burning ROM程序。
2. 关闭自动弹出的对话框:
在软件启动后,会自动弹出一个“新编辑”对话框。单击“取消”按钮关闭该对话框,返回Nero Burning ROM程序主窗口。
2. 选择刻录器
1. 打开选择刻录器对话框:
在主窗口中,依次单击“刻录器”→“选择刻录器”菜单命令。
2. 选择Image Recorder:
在“选择刻录器”对话框中,除了物理刻录机外,还会看到一个名为Image Recorder的驱动器。Image Recorder是Nero Burning ROM集成的虚拟刻录机,用于将整张光盘或硬盘中的数据复制成镜像文件。
选中Image Recorder选项,并单击“确定”按钮。
3. 复制光盘或创建新镜像
1. 复制光盘:
如果要复制现有的DVD光盘,在主窗口中依次单击“刻录器”→“复制光盘”菜单命令。
这将打开一个新的“新编辑”对话框。在左上方的光盘类型下拉列表中,选择DVD选项,然后在“刻录”选项卡中单击“复制”按钮。
2. 创建新镜像:
如果需要从硬盘中的数据创建新的镜像文件,在主窗口中依次单击“文件”→“新建”菜单命令。
在“新编辑”对话框中,选择DVD选项,并根据需要选择其他相关选项(如DVD-ROM、启动光盘等)。
4. 配置镜像文件
1. 打开保存映像文件对话框:
复制光盘时,会自动打开“检查光盘”窗口,并随后打开“保存映像文件”对话框。
创建新镜像时,在完成所有必要的配置后,单击“刻录器”→“刻录编译”菜单命令,然后在“刻录编译”对话框中选择“保存映像文件”选项。
2. 选择保存位置和命名:
在“保存映像文件”对话框中,选择保存映像文件的位置,并输入映像文件的名称。
注意,保存类型通常只有.nrg一种(Nero特有的格式),如果需要其他格式(如.iso),可以在某些版本中手动选择。
3. 保存设置:
单击“保存”按钮,保存配置。
5. 写入镜像文件
1. 开始写入:
返回主窗口后,单击“刻录”按钮(或在“刻录编译”对话框中单击“刻录”按钮)。
Nero Burning ROM将开始将原始DVD光盘数据或硬盘数据写入到镜像文件中。
2. 等待完成:
写入过程中,软件会显示进度条和相关信息。用户可以根据需要选择是否校验写入数据。
3. 完成提示:
写入完成后,软件会弹出提示框,单击“确定”按钮关闭提示框。
三、查看和管理镜像文件
1. 打开保存的文件夹:
回到事先设置的保存镜像文件的文件夹,可以查看生成的镜像文件。
2. 使用镜像文件:
生成的镜像文件可以被大多数虚拟光驱软件读取和运行。
可以使用Nero Burning ROM或其他光盘刻录软件将镜像文件重新刻录成DVD光盘。
四、高级功能:制作DOS启动光盘镜像
Nero Burning ROM不仅支持将普通DVD光盘或硬盘数据制作成镜像文件,还支持制作DOS启动光盘镜像。这对于需要制作可启动系统的光盘非常有用。
1. 选择启动光盘类型:
在“新编辑”对话框中,选择DVD
- 上一篇: LOL排位赛全解析:胜点、段位、级位扣分规则详解
- 下一篇: 手机如何更改图片名称?
-
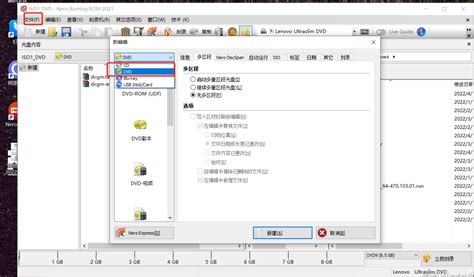 如何用Nero Burning ROM刻录CD音乐光盘?资讯攻略11-05
如何用Nero Burning ROM刻录CD音乐光盘?资讯攻略11-05 -
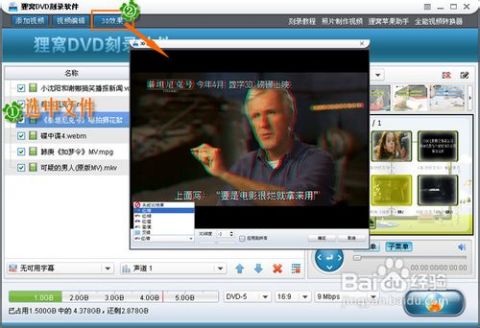 打造个性化DVD影视光盘的简易教程资讯攻略11-23
打造个性化DVD影视光盘的简易教程资讯攻略11-23 -
 揭秘:如何轻松打开NRG文件及其多种打开方式资讯攻略11-28
揭秘:如何轻松打开NRG文件及其多种打开方式资讯攻略11-28 -
 如何在虚拟光驱中安装Windows 10系统?资讯攻略11-12
如何在虚拟光驱中安装Windows 10系统?资讯攻略11-12 -
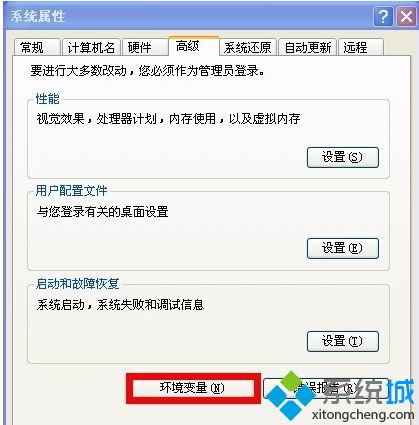 Windows XP系统刻录镜像文件的临时文件夹设置资讯攻略11-16
Windows XP系统刻录镜像文件的临时文件夹设置资讯攻略11-16 -
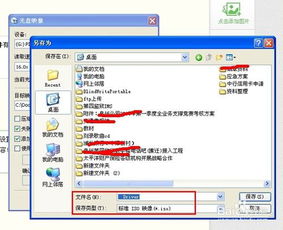 轻松掌握:制作ISO文件的全面指南资讯攻略11-14
轻松掌握:制作ISO文件的全面指南资讯攻略11-14