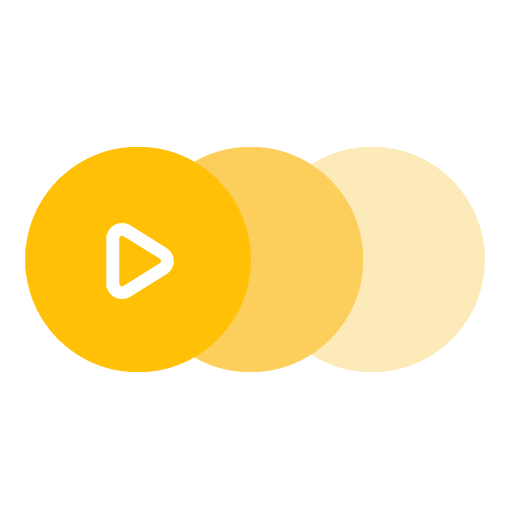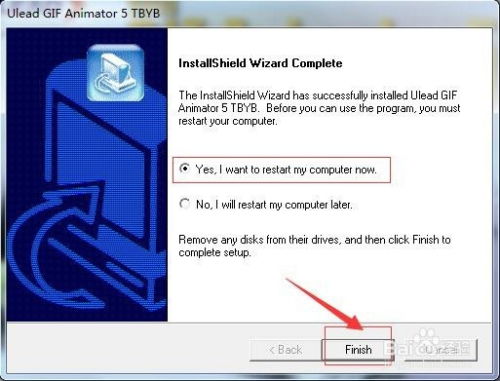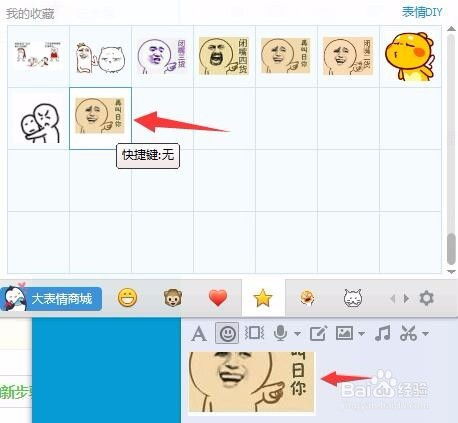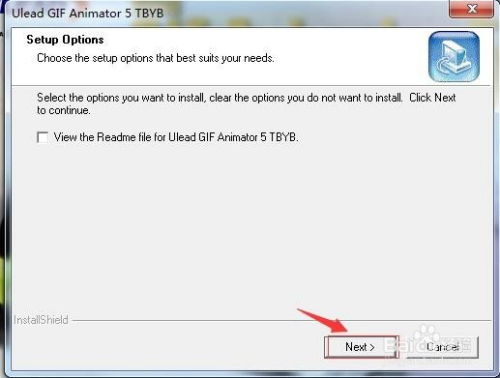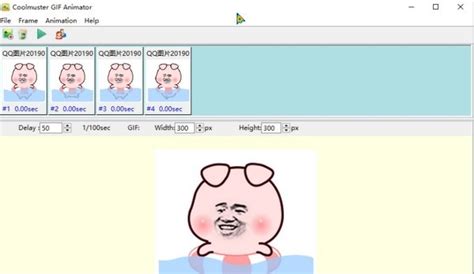轻松学会:用UleadGifAnimator制作GIF动画的实用教程
用Ulead Gif Animator制作GIF动画的方法

GIF动画因其小巧的文件体积和生动的动画效果,在互联网上广泛流传。制作一个高质量的GIF动画不仅能吸引用户的注意力,还能增强信息的表达效果。本文将详细介绍如何使用Ulead Gif Animator(简称UGA)制作GIF动画,涵盖从创建到编辑再到优化的全过程,并提供一些实用技巧,让你的GIF动画更加生动有趣。
一、创建GIF动画的基本步骤
1. 准备素材
制作GIF动画的第一步是准备素材,这通常包括一系列逐帧变化的图片。这些图片可以是自己拍摄的照片、绘制的插画或者从网络上找到的图片资源。要确保这些图片在内容、尺寸和分辨率上保持一致,以便在动画中流畅切换。
2. 调整图片
在将图片导入UGA之前,通常需要使用图形编辑软件(如Photoshop)对图片进行预处理。这包括调整图片的大小、裁剪不必要的部分、调整颜色和亮度等。预处理后的图片将更适合GIF动画的制作,同时也能减小最终文件的体积。
3. 导入图片序列
打开UGA,选择“文件”菜单中的“导入”选项,将预处理后的图片序列导入到软件中。UGA会自动将这些图片按导入顺序排列成帧。
4. 设置帧属性
在UGA的帧面板中,可以设置每一帧的显示时间和顺序。通过调整帧的显示时间,可以控制动画的播放速度和流畅度。如果需要,还可以对帧进行重新排序或添加新的帧。
5. 预览和优化
在完成基本设置后,使用UGA的预览功能查看动画效果。根据需要,调整帧速率、颜色数量等参数,以达到最佳的动画效果。同时,要注意保持文件体积在可接受范围内,避免过大的文件影响加载速度。
6. 输出和保存
当动画效果满意后,选择“文件”菜单中的“另存为”选项,将动画输出并保存为GIF文件。UGA提供了多种导出设置,可以根据需要进行选择,以确保输出文件的最佳效果。
二、制作GIF动画的技巧和方法
1. 优化图片尺寸
在制作GIF动画时,要根据目标显示环境选择合适的图片尺寸。过大的图片会增加GIF文件的大小,而过小的图片则可能影响动画的清晰度。因此,在制作过程中要不断优化图片尺寸,以达到最佳效果。
2. 限制颜色数量
GIF格式采用索引颜色表来存储颜色信息,因此颜色数量有限。通过减少颜色数量可以有效减小GIF文件的大小。然而,过度减少颜色数量可能会影响动画的视觉效果。因此,要在颜色数量和视觉效果之间找到平衡点。
3. 使用透明背景
UGA支持透明背景的制作,这可以让GIF动画更好地融入不同的背景环境中。在制作过程中,可以利用UGA的透明工具设置透明区域,使动画更加生动自然。
4. 使用图像调整工具
在UGA中,可以使用各种图像调整工具对序列中的每一帧进行亮度、对比度和色彩平衡的调整。这些调整可以让动画的每一帧更加一致,从而提高整体效果。
5. 减少帧数
帧数越多,动画越平滑,但文件大小也会随之增加。因此,在制作过程中要权衡动画效果和文件大小的关系,适当减少不必要的帧数。
三、Ulead Gif Animator的编辑功能
1. 打开GIF文件
使用UGA打开已有的GIF图片文件,以便进行进一步的编辑和优化。
2. 导入新的帧
如果需要添加新的帧,可以导入新的图片文件到UGA中,并将其放在合适的位置。这有助于丰富动画的内容和效果。
3. 编辑现有帧
在UGA中,可以直接对每一帧进行编辑,包括裁剪、旋转、调整大小和颜色等。通过编辑现有帧,可以让动画更加符合自己的需求。
4. 调整帧时间
通过调整每帧的显示时间,可以改变动画的播放速度和流畅度。在UGA中,可以轻松实现这一功能,从而制作出更加生动的动画效果。
5. 删除不必要的帧
在动画中,有些帧可能是多余的或者对整体效果没有贡献。这时,可以使用UGA的删除功能将这些帧删除,以优化文件大小和动画效果。
6. 调整帧顺序
有时候,仅仅通过改变帧的显示顺序,就可以给GIF动画带来全新的效果。在UGA中,可以轻松调整帧的顺序,实现各种创意动画效果。
7. 添加动态效果
UGA提供了丰富的动态效果,如淡入淡出、闪光等。通过添加这些效果,可以让动画更加生动和吸引人。
8. 设置透明与遮罩
在UGA中,可以设置透明度或使用遮罩来增加动画的视觉深度和层次感。这对于制作更加复杂和精细的动画效果非常有帮助。
9. 局部
- 上一篇: 最新VIP电影在线免费观看,不容错过!
- 下一篇: 应对男友强烈性需求的建议
-
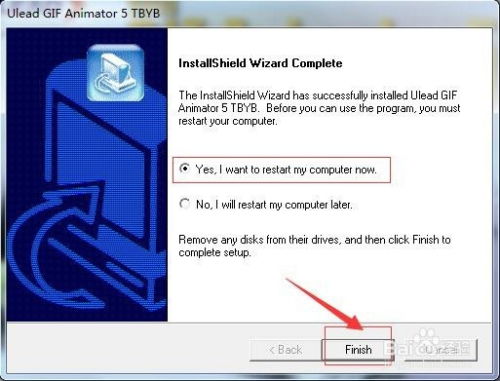 轻松学会!Ulead GIF Animator安装与完美汉化指南资讯攻略11-27
轻松学会!Ulead GIF Animator安装与完美汉化指南资讯攻略11-27 -
 PS制作GIF文字动画教程资讯攻略11-18
PS制作GIF文字动画教程资讯攻略11-18 -
 Flash SWF转GIF动画教程资讯攻略11-26
Flash SWF转GIF动画教程资讯攻略11-26 -
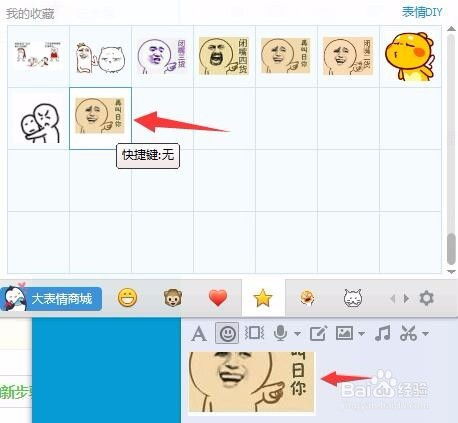 轻松学会:用QQ自带功能自制GIF表情资讯攻略12-08
轻松学会:用QQ自带功能自制GIF表情资讯攻略12-08 -
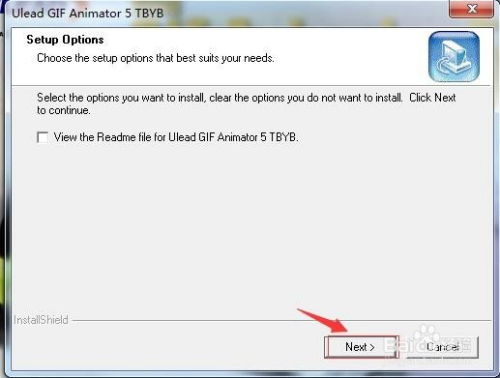 Ulead GIF Animator安装与汉化指南资讯攻略12-07
Ulead GIF Animator安装与汉化指南资讯攻略12-07 -
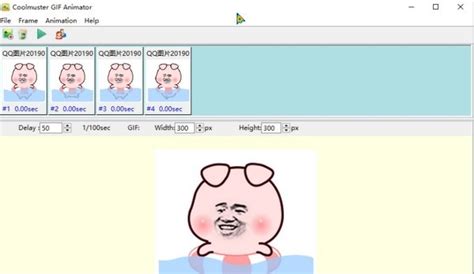 掌握Ulead GIF Animator:轻松实现GIF图片的水平与垂直翻转技巧资讯攻略10-30
掌握Ulead GIF Animator:轻松实现GIF图片的水平与垂直翻转技巧资讯攻略10-30