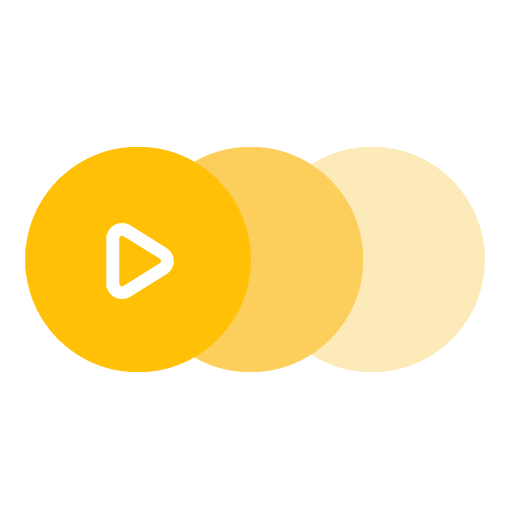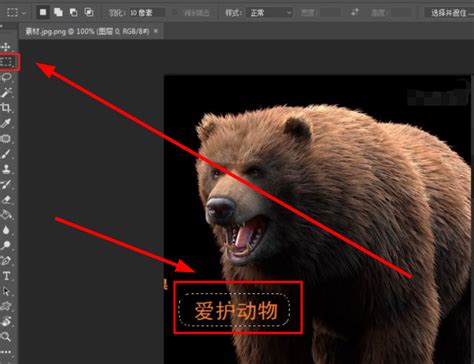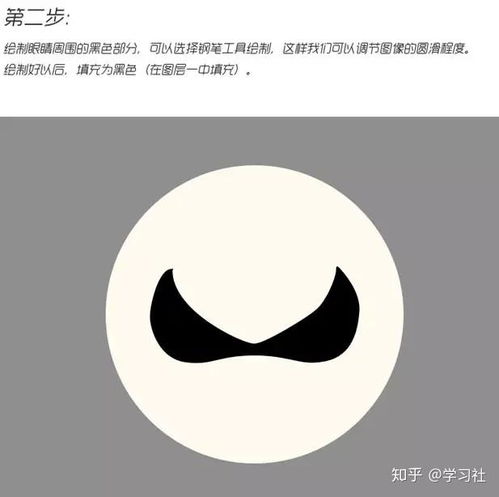PS制作GIF文字动画教程
如何利用Photoshop制作GIF文字动画

在数字艺术领域,GIF动画因其独特的循环播放特性和小巧的文件体积,一直以来都备受欢迎。Photoshop(简称PS)作为一款功能强大的图像处理软件,不仅能够进行静态图片的设计,还能够通过其内置的时间轴功能,轻松制作出精美的GIF文字动画。本文将详细介绍如何利用Photoshop制作GIF文字动画,从准备工作、文字编辑、动画制作到导出GIF文件,全方位地指导读者完成这一创作过程。

一、准备工作
工具与原料
1. 软件:Adobe Photoshop(本文以Photoshop 2021版本为例)。

2. 操作系统:Windows 7或更高版本(本文基于Windows 7系统进行说明)。
3. 硬件:一台性能良好的计算机,具备足够的内存和存储空间。
创建新文件
1. 打开Photoshop:双击桌面上的Photoshop图标,启动软件。
2. 新建文件:点击“文件”菜单,选择“新建”,在弹出的对话框中设置文件的宽度、高度、分辨率和背景颜色。通常情况下,GIF动画的宽度和高度不宜过大,以保证文件的小巧和加载速度。
3. 命名图层:在新建的文件中,创建一个新图层,并命名为“文字动画”。
二、文字编辑
输入文字
1. 选择文字工具:在工具栏中选择“横排文字工具”或“竖排文字工具”。
2. 输入文字:在画布上单击,输入你想要制作成动画的文字内容。例如,输入“动画文字”。
3. 调整字体和大小:在选项栏中设置字体样式(如“方正超粗黑简体”)、字体大小、颜色等。
栅格化文字
1. 选中文字图层:在图层面板中,单击选中包含文字的图层。
2. 栅格化文字:右键单击该图层,在弹出的菜单中选择“栅格化文字”。这一步是将文字图层转换为普通图层,以便进行后续的动画编辑。
三、动画制作
创建动画帧
1. 打开时间轴面板:点击“窗口”菜单,选择“时间轴”,打开时间轴面板。
2. 创建帧动画:在时间轴面板的右上角,点击“创建帧动画”按钮。
设置关键帧
1. 创建第一帧:在时间轴面板中,点击“复制所选帧”按钮,创建第一个关键帧。在图层面板中,关闭除背景图层和第一个文字图层之外的所有图层,使第一帧只显示背景和第一个文字。
2. 创建后续帧:依次点击“复制所选帧”按钮,创建后续的关键帧。在每个关键帧中,逐步打开更多的文字图层,使文字逐帧显示。
调整动画时间
1. 选择所有帧:按住Shift键,单击第一个和最后一个关键帧,以选择所有帧。
2. 设置帧延迟:在任意一个关键帧下方,点击“0秒”后的下拉箭头,选择适当的延迟时间。例如,将每帧的延迟时间设置为0.2秒,以控制动画的播放速度。
添加动画效果
1. 添加运动效果:如果希望文字在动画中有移动效果,可以在每个关键帧中调整文字的位置。使用移动工具(快捷键V),选择文字图层,按住Shift键拖动文字到新的位置。
2. 添加渐变效果:如果需要文字在动画中逐渐显现或消失,可以使用图层的不透明度属性。在每个关键帧中,调整文字图层的不透明度,以实现渐变效果。
四、高级动画技巧
使用画笔工具
1. 新建图层:在动画开始之前,可以新建一个图层,用于绘制一些额外的动画元素,如光线、阴影等。
2. 选择画笔工具:在工具栏中选择画笔工具,设置画笔的大小、颜色和硬度。
3. 绘制动画元素:在新建的图层上,使用画笔工具绘制动画元素。例如,可以绘制一条从文字一端到另一端的白色光线,模拟文字的发光效果。
4. 添加动画效果:在时间轴面板中,为绘制动画元素的图层添加关键帧,并在每个关键帧中调整光线的位置和大小,以实现光线的移动效果。
使用滤镜效果
1. 添加滤镜:在动画的某个关键帧中,选择需要添加滤镜效果的图层。点击“滤镜”菜单,选择“模糊”中的“动感模糊”或其他滤镜效果。
2. 设置滤镜参数:在弹出的滤镜对话框中,设置滤镜的参数,如角度、距离等。
3. 调整滤镜效果:在时间轴面板中,为添加了滤镜效果的图层添加关键帧,并在每个关键帧中调整滤镜的参数,以实现滤镜效果的动态变化。
五、导出GIF文件
导出设置
1. 打开导出设置:点击“文件”菜单,选择“导出”中的“存储为Web所用格式(旧版)”。
2. 选择GIF格式:在弹出的“存储为Web所用格式”对话框中,选择“GIF”作为导出格式。
3. 设置GIF参数:根据需要,调整GIF的参数,如颜色数量、循环次数等。通常情况下,为了减小文件大小和提高加载速度,可以减少颜色数量并设置循环次数为“永远”。
保存GIF文件
1. 设置存储路径:在“存储为Web所用格式”对话框中,点击“存储”按钮。
2. 选择存储位置:在弹出的“将优化结果存储为”对话框中,选择GIF文件的存储位置,并输入文件名。
3. 完成导出:点击“保存”按钮,完成GIF文件的导出。
六、总结
通过Photoshop制作GIF文字动画,不仅可以实现文字的逐帧显示和移动效果,还可以添加画笔工具和滤镜效果,使动画更加生动和有趣。本文详细介绍了从准备工作到导出GIF文件的整个过程,包括文字编辑、动画制作和高级动画技巧等方面。希望读者能够通过本文的学习和实践,掌握Photoshop制作GIF文字动画的方法和技巧,创作出更多精美的GIF动画作品。
- 上一篇: 轻松实现!天下通一卡通转让变现全攻略
- 下一篇: 揭秘:阅兵仪式上震撼人心的进行曲叫什么名字?
-
 Photoshop(PS)打造炫酷特效文字教程资讯攻略12-07
Photoshop(PS)打造炫酷特效文字教程资讯攻略12-07 -
 如何用PS制作动感特效文字?资讯攻略10-28
如何用PS制作动感特效文字?资讯攻略10-28 -
 轻松学会:用UleadGifAnimator制作GIF动画的实用教程资讯攻略11-08
轻松学会:用UleadGifAnimator制作GIF动画的实用教程资讯攻略11-08 -
 PS技巧大揭秘:轻松打造炫酷动图与闪图资讯攻略11-03
PS技巧大揭秘:轻松打造炫酷动图与闪图资讯攻略11-03 -
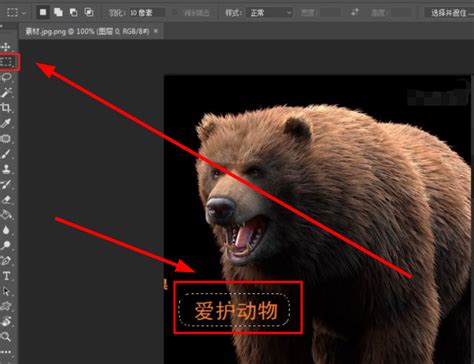 PS轻松去除图片文字教程资讯攻略12-04
PS轻松去除图片文字教程资讯攻略12-04 -
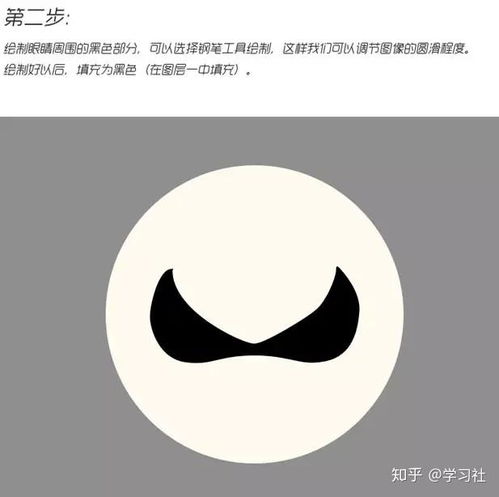 PS教程:轻松打造个性化带字QQ头像,一步步教你做!资讯攻略11-18
PS教程:轻松打造个性化带字QQ头像,一步步教你做!资讯攻略11-18