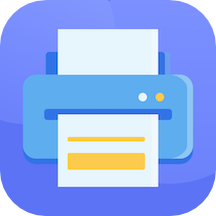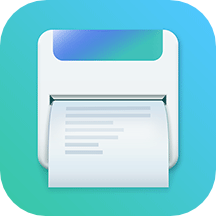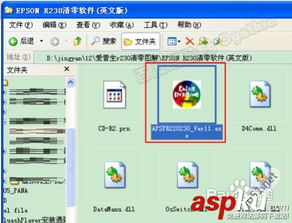打印机故障救星:12招轻松解决无法打印问题
打印机作为现代办公和学习的必需品,其稳定运行至关重要。然而,当打印机突然无法打印时,可能会给我们的工作和生活带来诸多不便。为了帮助大家快速解决这一问题,本文将详细介绍12种有效的解决方法,涵盖了从检查打印机状态到更新驱动程序的全方位步骤。通过简明扼要的说明和实用的操作建议,希望能够帮助您迅速恢复打印机的正常工作。

检查打印机状态
1. 确保打印机处于联机状态
首先,检查打印机是否处于联机状态。大多数打印机上都有一个“OnLine”按钮旁边的小灯,正常情况下这个指示灯应该是常亮的。如果该指示灯不亮或闪烁,表示联机状态不正常。这时,需要检查打印机的电源是否接通、电源开关是否打开、打印机电缆是否连接正确。

2. 重新开启打印机
如果联机指示灯显示正常,尝试关闭打印机并重新开启。这一操作可以清除打印机内存中的打印文档数据,有时可以解决打印问题。不过需要注意的是,这种方法有时可能会导致打印输出混乱,这时需要重新启动系统后才能正常打印。

配置打印机设置
3. 设置为默认打印机
在Windows系统中,如果当前打印机不是默认打印机,可能会导致无法打印。要将打印机设置为默认打印机,可以按照以下步骤操作:
1. 单击Windows“开始”菜单,指向“设置”,单击“打印机”,打开“打印机”窗口。
2. 右键单击需要设为默认的打印机图标,选择“设为默认值”。
如果“打印机”窗口中没有当前使用的打印机,请双击“添加打印机”图标,然后根据提示安装打印机。
4. 清除暂停打印状态
有时,打印机可能处于暂停打印状态,导致无法打印。这时,可以通过以下步骤清除暂停打印状态:
1. 在“打印机”窗口中,右键单击在用的打印机图标。
2. 单击以清除“暂停打印”选项前的对号“√”。
检查系统资源
5. 释放磁盘空间
如果计算机的可用硬盘空间低于10MB(一般指C盘),可能会导致打印机无法打印。为了释放更多空间,可以单击“磁盘清理”按钮,然后在“要删除的文件”列表框中,选择要删除的文件类型,单击“确定”按钮。
打印机设置优化
6. 增加超时设置
检查或更改打印机的超时设置有时可以解决打印问题。可以按照以下步骤进行操作:
1. 在“打印机”窗口中,右键单击打印机图标,选择“属性”。
2. 单击“细致资料”选项卡,在“超时设置”下增加各项超时设置。
其中,“未选定”项是指定Windows等待打印机进入联机状态的时间,超过指定时间后将显示错误消息。
7. 检查本地打印机端口设置
不正确的端口设置也会导致打印机无法正常工作。以下是检查和修改端口设置的步骤:
1. 在“打印机”窗口中,右键单击打印机图标,选择“属性”。
2. 单击“细致资料”选项卡,在“打印到以下端口”框中,确保已将打印机设置到适当的端口。最常用的端口设置为“LPT1”,也有打印机使用USB端口。
验证程序输出
8. 通过其他程序测试打印
有时,特定程序生成的输出可能不正确,导致无法打印。为了验证这一点,可以尝试使用其他程序进行打印。例如,新建一个记事本文件,键入几行文字,然后在“文件”菜单中选择“打印”。如果能够打印测试文档,说明原来使用的程序存在问题,需要重新安装该程序。
更新驱动程序
9. 重装打印机驱动程序
打印机驱动程序可能损坏,导致无法打印。此时,可以尝试重新安装合适的驱动程序。以下是具体步骤:
1. 在“打印机”窗口中,右键单击打印机图标,选择“删除”,然后单击“是”按钮。如果系统提示“删除这台打印机的专用文件”,请单击“是”按钮。如果系统提示删除默认打印机,请单击“确定”按钮。
2. 在“打印机”窗口中,双击“添加打印机”图标,打开“添加打印机向导”,按照屏幕提示进行操作。
BIOS和系统检查
10. 检查BIOS中的打印机端口设置
有时,打印机端口在BIOS中被设置为关闭,导致无法打印。需要检查BIOS中的打印机端口设置,确保其被设置为“Enable”。早期的某些打印机可能不支持ECP类型的打印端口信号,这时应将打印端口设置为“Normal”、“SPP”、“ECP+EPP”试试。
病毒和安全检查
11. 检查系统是否感染病毒
系统感染病毒也可能导致打印机无法正常工作。可以使用杀毒软件进行病毒扫描和清理,以确保系统安全。
物理连接检查
12. 检查端口和电缆
最后,检查打印机和计算机之间的物理连接。
1. 确保打印机电缆两端都插好并且牢固。如果计算机和
- 上一篇: 如何创建大白菜U盘启动盘
- 下一篇: Word中轻松添加箭头的技巧
-
 轻松搞定!解决打印机后台服务未启动的错误故障资讯攻略11-28
轻松搞定!解决打印机后台服务未启动的错误故障资讯攻略11-28 -
 EPSON R230打印机清零软件故障?一键解锁解决方法!资讯攻略11-11
EPSON R230打印机清零软件故障?一键解锁解决方法!资讯攻略11-11 -
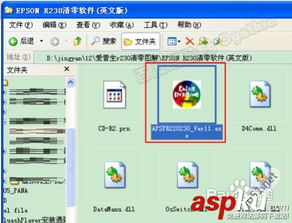 爱普生R230打印机清零步骤详解,轻松解决故障!资讯攻略11-26
爱普生R230打印机清零步骤详解,轻松解决故障!资讯攻略11-26 -
 兄弟2240d打印机:Drum与Error双灯齐闪,揭秘常见故障排除法资讯攻略11-26
兄弟2240d打印机:Drum与Error双灯齐闪,揭秘常见故障排除法资讯攻略11-26 -
 打印机故障?掌握这些高效维修妙招,轻松解决问题!资讯攻略11-10
打印机故障?掌握这些高效维修妙招,轻松解决问题!资讯攻略11-10 -
 打印机出现5100错误怎么解决?资讯攻略11-12
打印机出现5100错误怎么解决?资讯攻略11-12