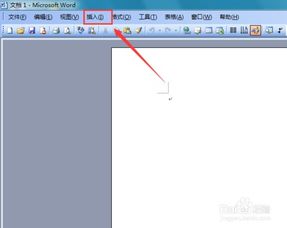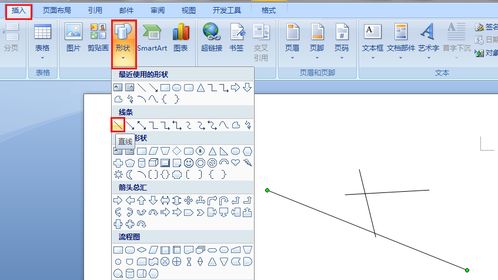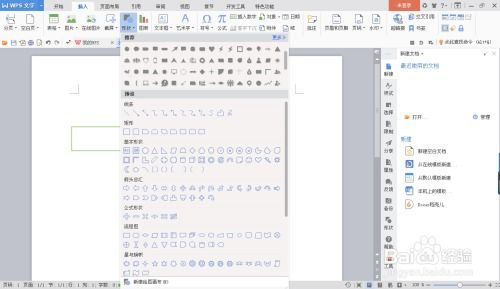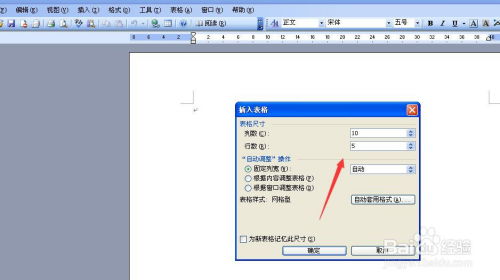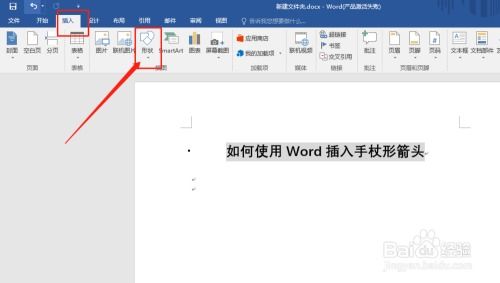Word中轻松添加箭头的技巧
在日常生活和工作中,Microsoft Word作为一款功能强大的文字处理软件,广泛应用于各种文档编辑和排版任务中。在Word中,箭头符号的使用非常普遍,它们可以用于指示方向、标记流程、强调重点等。无论你是学术写作、工作汇报,还是制作简历、流程图,掌握如何在Word中打箭头都将大大提升你的工作效率和文档的专业度。本文将从基础操作、高级技巧、快捷键使用、符号插入、图形绘制以及自定义箭头等多个维度,详细介绍如何在Word中打箭头。

基础操作:利用键盘直接输入
对于简单的箭头符号,Word允许用户直接通过键盘进行输入。这是最快捷、最基础的方法,尤其适用于只需少量箭头的情况。
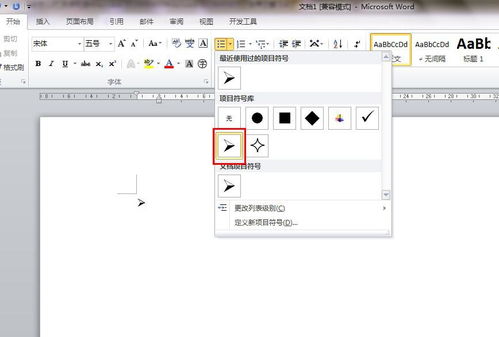
上箭头:按住“Alt”键,然后依次输入“24”和“B”,松开“Alt”键后,即可得到一个向上的箭头“↑”。
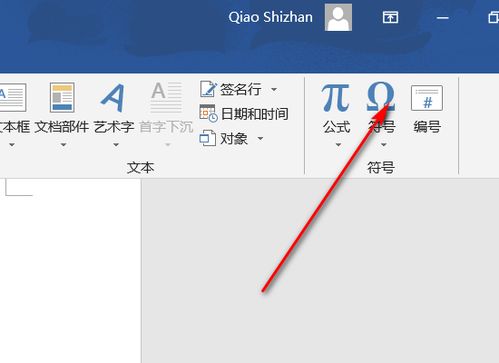
下箭头:同样按住“Alt”键,输入“25”和“B”,松开后得到向下的箭头“↓”。
左箭头:输入“26”和“B”,松开“Alt”键,得到向左的箭头“←”。
右箭头:输入“27”和“B”,松开后得到向右的箭头“→”。
这些快捷键利用了ASCII码或Unicode码的原理,能够快速插入对应的箭头符号。
高级技巧:使用符号库和特殊字符
当基础操作无法满足需求时,Word提供了丰富的符号库,可以帮助用户找到更多样化的箭头符号。
1. 插入符号:
在Word文档中,将光标放置在希望插入箭头的位置。
点击“插入”选项卡,选择“符号”按钮下的“更多符号”。
在弹出的“符号”对话框中,选择“符号”选项卡,子集选择“箭头”。
在列表中,可以看到各种样式的箭头,包括单向箭头、双向箭头、弯曲箭头等。
选中需要的箭头后,点击“插入”按钮,即可将其添加到文档中。
2. 特殊字符:
Word还支持通过“特殊字符”功能插入箭头,这在处理公式或数学符号时特别有用。
点击“插入”选项卡中的“符号”下拉箭头,选择“更多特殊字符”。
在“特殊字符”对话框中,选择“数学符号”选项卡,可以找到一些数学公式中常用的箭头符号。
快捷键使用:提高输入效率
为了提高输入效率,Word为许多常用符号提供了快捷键。虽然直接输入箭头的快捷键已经介绍过,但这里还可以介绍一些结合其他功能(如自动更正)实现快速插入箭头的方法。
自动更正:
打开Word的“选项”对话框,选择“校对”选项卡下的“自动更正选项”。
在“自动更正”对话框中,选择“替换”框中输入一个简短的代码(如“uparr”),在“替换为”框中,点击“更多”按钮,选择“特殊格式”中的“向上箭头”。
点击“添加”按钮,保存设置。
此后,在文档中只需输入“uparr”后按空格键或回车键,即可自动替换为向上箭头。
宏录制:
对于更复杂的需求,可以使用Word的宏功能录制一系列操作,然后为宏分配一个快捷键。
通过“视图”选项卡下的“宏”按钮,可以录制一个新的宏,在宏中插入所需的箭头符号。
录制完成后,将宏分配给一个快捷键,以后只需按下快捷键即可快速插入箭头。
符号插入:利用Unicode字符和第三方工具
除了Word自带的符号库,还可以通过Unicode字符或第三方工具插入更多样化的箭头符号。
Unicode字符:
Unicode标准包含了大量的字符,包括各种样式的箭头。
可以在网上查找所需箭头的Unicode码,然后在Word中按住“Alt”键,输入对应的Unicode码(通常为一个四位数,前面加“+”),松开“Alt”键即可插入。
第三方工具:
一些专业的符号插入工具(如MathType、Symbola等)提供了更丰富的符号库和更便捷的插入方式。
这些工具通常与Word兼容,可以通过插件或复制粘贴的方式将符号插入到Word文档中。
图形绘制:利用“形状”功能
对于需要自定义形状、大小、颜色或方向的箭头,Word的“形状”功能提供了极大的灵活性。
1. 绘制箭头:
在Word文档中,点击“插入”选项卡下的“形状”按钮。
在弹出的下拉菜单中,选择“箭头”类别下的任意一种箭头形状。
在文档中拖动鼠标绘制箭头,释放鼠标后,箭头即
- 上一篇: 打印机故障救星:12招轻松解决无法打印问题
- 下一篇: 女包如何搭配衣服更时尚?
-
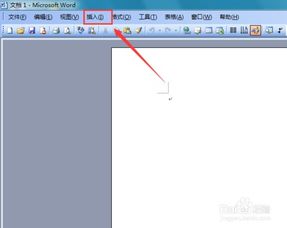 Word中怎样输入箭头符号的技巧资讯攻略11-23
Word中怎样输入箭头符号的技巧资讯攻略11-23 -
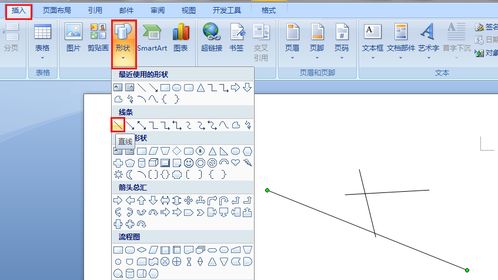 探索Word文档中箭头符号的隐藏位置资讯攻略11-17
探索Word文档中箭头符号的隐藏位置资讯攻略11-17 -
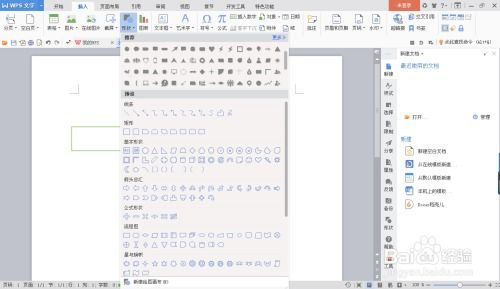 如何在Word中轻松插入双线箭头?资讯攻略12-06
如何在Word中轻松插入双线箭头?资讯攻略12-06 -
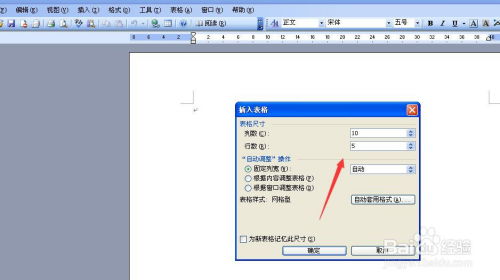 WORD中轻松插入与编辑表格的技巧资讯攻略11-10
WORD中轻松插入与编辑表格的技巧资讯攻略11-10 -
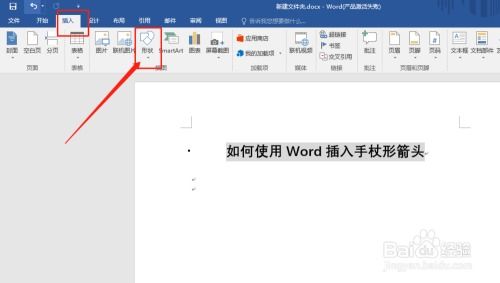 在Word文档中插入下箭头的方法资讯攻略11-27
在Word文档中插入下箭头的方法资讯攻略11-27 -
 Word中轻松绘制图形的技巧资讯攻略11-01
Word中轻松绘制图形的技巧资讯攻略11-01