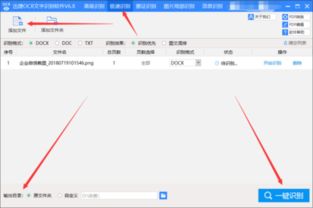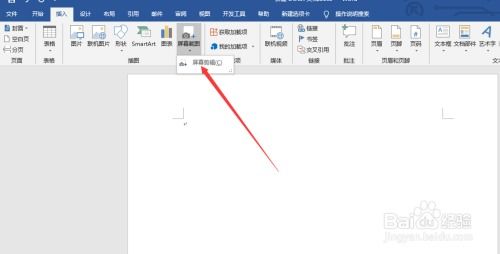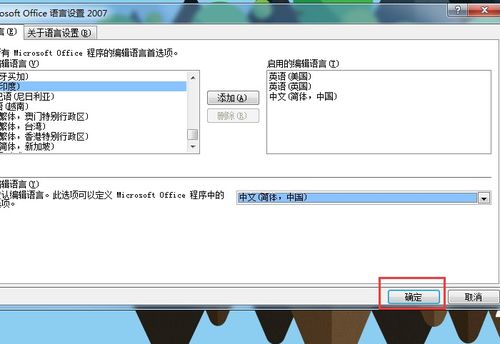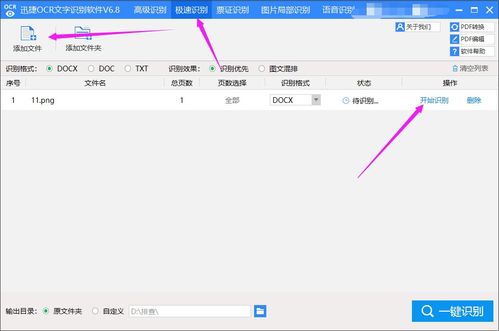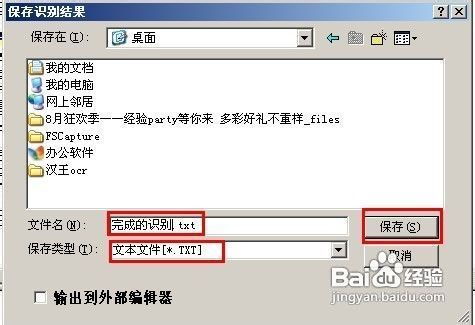如何将Word文档中的图片导出?
Word文档里的图片怎么导出来
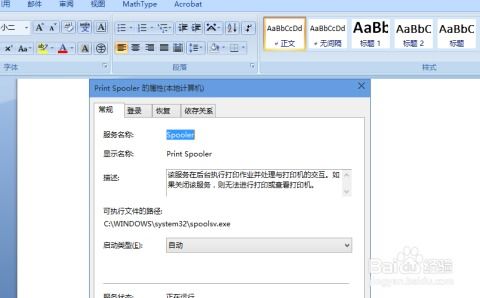
在处理Word文档时,我们经常会遇到需要导出文档中嵌入的图片的情况。这些图片可能是用于报告、演示文稿或其他项目的素材。然而,Word并没有直接提供一个“一键导出所有图片”的功能,但我们可以通过几种方法轻松地将图片从Word文档中导出。以下是几种常用的方法,可以帮助你高效地从Word文档中导出图片。

方法一:手动复制粘贴
这是最基础也是最直接的方法,适用于只需要导出少数几张图片的情况。

1. 打开Word文档:首先,打开包含图片的Word文档。

2. 选择图片:在文档中,单击选中你想要导出的图片。这时,图片周围会出现一个边框,表示图片已被选中。
3. 复制图片:右键单击选中的图片,在弹出的菜单中选择“复制”选项(或使用快捷键Ctrl+C)。
4. 粘贴图片:打开一个图像编辑软件(如Windows的画图工具、Photoshop或任何其他图片编辑软件),或新建一个文件夹用于保存图片,然后在这些软件中右键单击并选择“粘贴”选项(或使用快捷键Ctrl+V),将图片粘贴进去。
5. 保存图片:在图像编辑软件中,选择“文件”菜单下的“保存”或“另存为”选项,将图片保存到你指定的位置。
这种方法虽然简单,但当你需要导出大量图片时,会显得非常繁琐和低效。
方法二:使用VBA宏导出
如果你熟悉VBA(Visual Basic for Applications)编程,你可以编写一个简单的宏来批量导出Word文档中的所有图片。
1. 打开Word文档:打开包含图片的Word文档。
2. 启用开发者选项卡:如果你没有看到“开发工具”选项卡,你需要先启用它。点击“文件”菜单,选择“选项”,然后在“Word选项”对话框中选择“自定义功能区”,在右侧的列表中勾选“开发工具”,点击“确定”。
3. 打开VBA编辑器:在“开发工具”选项卡中,点击“Visual Basic”按钮,打开VBA编辑器。
4. 插入新模块:在VBA编辑器中,右键单击左侧的VBA项目窗口中的“ThisDocument”,选择“插入”->“模块”,插入一个新的模块。
5. 输入宏代码:在新模块中输入以下代码(这段代码的作用是遍历文档中的所有图片,并将它们保存到指定的文件夹中):
```vba
Sub ExportAllPictures()
Dim shp As InlineShape
Dim folderPath As String
folderPath = "C:\Your\Desired\Folder\Path\" '替换为你的目标文件夹路径
For Each shp In ActiveDocument.InlineShapes
If shp.Type = wdInlineShapePicture Then
shp.Select
Selection.CopyAsPicture
With CreateObject("Word.Document")
.Range.Paste
.SaveAs2 FileName:=folderPath & "Image_" & Format(Now, "yyyyMMdd_HHmmss") & ".jpg", FileFormat:=17 '17表示JPEG格式
.Close False
End With
End If
Next shp
End Sub
```
6. 运行宏:关闭VBA编辑器,回到Word文档。在“开发工具”选项卡中,点击“宏”按钮,选择刚才创建的宏,然后点击“运行”。
请确保替换代码中的`folderPath`变量为你的目标文件夹路径。这段代码会将所有图片保存为JPEG格式,并带有时间戳的文件名,以避免文件名冲突。
方法三:使用第三方软件
如果你不熟悉VBA编程,或者想要一个更简单、更直观的方法来导出Word文档中的图片,你可以使用第三方软件或工具。
工具1:SavePictures
SavePictures是一个免费的Word插件,它可以帮助你轻松地从Word文档中导出所有图片。
1. 下载并安装SavePictures:从官方网站或其他可信来源下载SavePictures插件,并按照安装向导进行安装。
2. 打开Word文档:安装完成后,打开包含图片的Word文档。
3. 运行SavePictures:在Word文档的“开发工具”选项卡(如果你已经启用了它)或“加载项”选项卡(取决于插件的安装方式)中,找到并点击“SavePictures”按钮。
4. 选择保存位置:在弹出的对话框中,选择你想要保存图片的文件夹,然后点击“确定”。
SavePictures插件将自动扫描文档中的所有图片,并将它们保存到指定的文件夹中。
工具2:Office图片提取器
Office图片提取器是另一个用于从Word文档中导出图片的第三方工具。
1. 下载并安装Office图片提取器:从官方网站或其他可信来源下载并安装Office图片提取器。
2. 打开Word文档:启动Office图片提取器后,使用软件内置的“打开”功能来打开包含图片的Word文档。
- 上一篇: 高效指南:如何投资白银获利
- 下一篇: 车载导航无法播放下载MV?AVI格式转换教程
-
 如何高效导出Word文档中的图片资讯攻略11-13
如何高效导出Word文档中的图片资讯攻略11-13 -
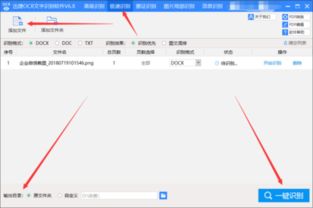 如何轻松实现JPG图片转Word文档?资讯攻略12-02
如何轻松实现JPG图片转Word文档?资讯攻略12-02 -
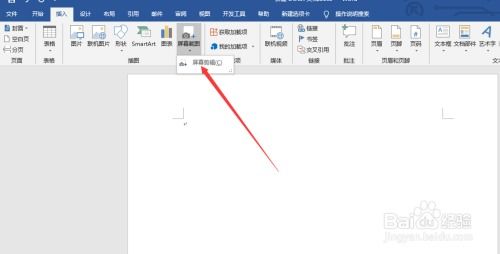 轻松掌握!如何快速去除Word中的底图资讯攻略11-07
轻松掌握!如何快速去除Word中的底图资讯攻略11-07 -
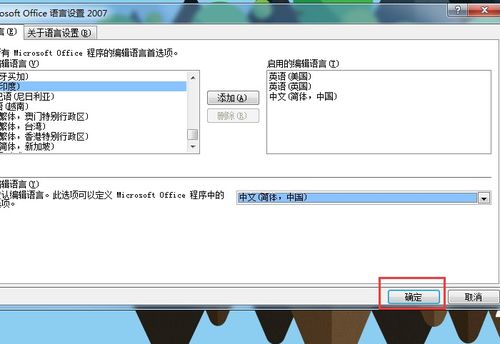 如何提升Word文档打开速度资讯攻略11-27
如何提升Word文档打开速度资讯攻略11-27 -
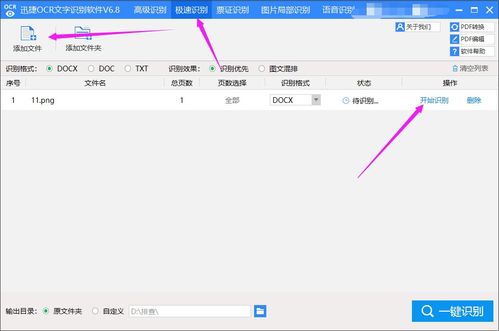 如何将照片文字转换为Word文档资讯攻略11-04
如何将照片文字转换为Word文档资讯攻略11-04 -
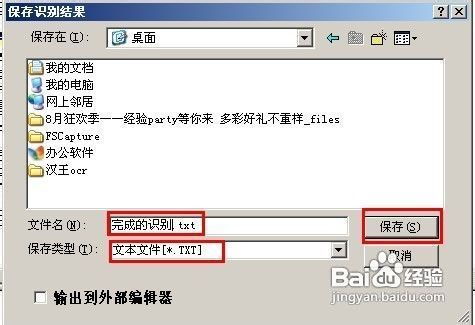 如何将扫描文件高效转换为Word文档资讯攻略12-07
如何将扫描文件高效转换为Word文档资讯攻略12-07