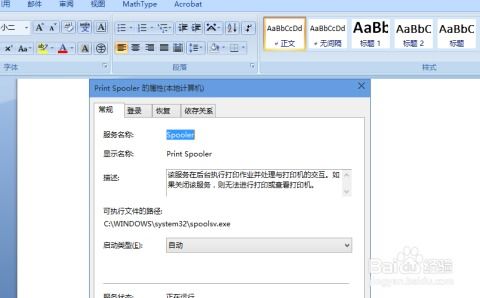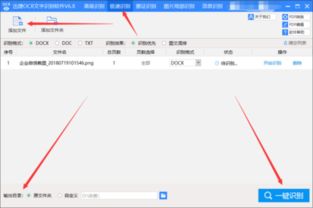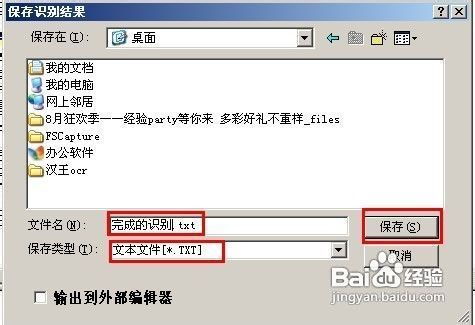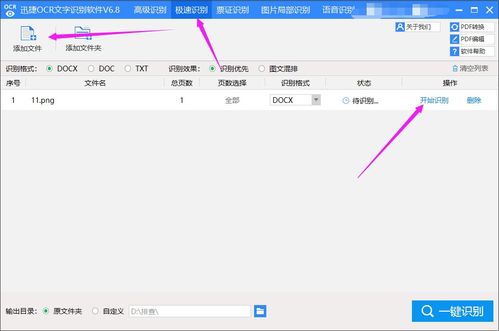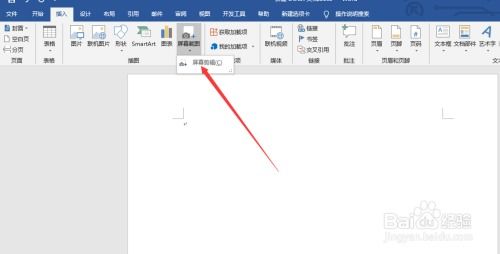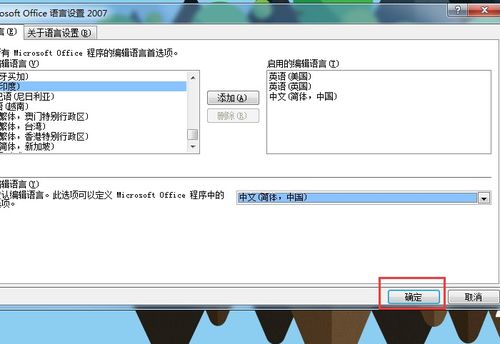如何高效导出Word文档中的图片
在处理Word文档时,有时需要将文档中的图片单独提取出来,以便进行后续编辑或分享。本文将详细介绍几种高效提取Word文档中图片的方法,涵盖从基础操作到高级工具的应用,适用于不同需求和使用场景。通过本文,您将能够轻松掌握导出Word文档中图片的多种技巧,提高日常办公效率。

一、使用“汇帮PDF转换器”软件
“汇帮PDF转换器”是一款功能强大的文档处理工具,支持多种文档格式的转换和图片提取。以下是使用“汇帮PDF转换器”导出Word文档中图片的具体步骤:

1. 下载与安装:访问官方网站或应用商店,搜索并下载“汇帮PDF转换器”,确保从可靠来源获取,以保障安全性和功能完整性。

2. 启动软件:运行已安装的“汇帮PDF转换器”,进入主界面中的“文档处理”模块。

3. 选择功能:在操作区找到并点击“Word 提取图片”选项,允许批量处理多个Word文档,无论文件大小。
4. 添加文件:通过左侧文件列表区域拖入或直接点击上传Word文档到软件,支持一次性导入多个文件,简化流程。
5. 设置输出目录:选择一个方便访问的位置保存提取的图片,如桌面、云存储服务或其他特定驱动器路径。
6. 启动提取:准备就绪后,单击“开始执行”按钮,软件将自动完成图片提取过程,并将结果存储到指定文件夹。
二、直接复制粘贴法
这是最简单直接的一种方法,适用于提取少量图片的情况。
1. 选择图片:在Word文档中,单击并选中需要保存的图片。
2. 执行复制操作:按住Ctrl键的同时用鼠标左键拖动选择内容至剪贴板,或使用快捷键Ctrl+C复制图片。
3. 粘贴为图像:打开图片编辑软件(如Windows自带的画图工具、Photoshop等),或新建一个文件夹,在目标位置右键点击选择“粘贴”或使用快捷键Ctrl+V。
需要注意的是,这种方法虽然简单,但可能因Word文档中的图片格式或分辨率问题,导致提取出来的图片质量有所损失。
三、使用“另存为”功能
Word文档的“另存为”功能允许将文档中的图片单独保存为图片文件。
1. 打开文档:找到需要提取图片的Word文档并打开。
2. 选择图片:右键点击需要提取的图片,选择“另存为图片”选项。
3. 保存图片:在弹出的对话框中,选择保存位置、图片格式(如JPEG、PNG等)以及文件名,然后点击“保存”按钮。
使用“另存为”功能提取图片的好处是可以保持图片的原始质量和格式,但如果Word文档中的图片数量较多,这种方法可能比较繁琐。
四、修改文档扩展名法
这种方法通过将Word文档扩展名更改为.zip,然后解压获取文档中的图片。
1. 更改扩展名:将包含图片的Word文档另存为.docx格式(如果已经是.docx格式,则跳过此步骤)。然后将文档扩展名从.docx改为.zip,按Enter键确认修改。
2. 解压文件:双击打开修改后的.zip文件,找到其中的“word”文件夹,再进入“media”文件夹,里面包含了文档中的所有图片。
五、使用第三方工具
市场上存在多种第三方工具,如“Pandoc”、“Advanced Word to Image Converter”等,这些工具通常具有更强大的功能和更便捷的操作方式。
Pandoc示例
Pandoc是一款功能强大的文档转换工具,支持多种文档格式的转换,包括Word文档和图片格式。
1. 打开命令行终端:如Windows的命令提示符、Mac的终端等。
2. 输入转换命令:指定输入文件为Word文档(.docx格式),输出文件为Markdown格式(或其他支持图片格式的文本格式)。例如:`pandoc input.docx -o output.md`。
3. 运行命令:Pandoc会将Word文档转换为Markdown格式,并将文档中的图片保存到与输出文件相同的目录下。
使用Pandoc等第三方工具的优点是可以批量处理多个Word文档,提高工作效率,但可能需要一定的学习和配置成本。
在线转换工具
除了安装第三方软件外,还可以使用在线转换工具来提取Word文档中的图片。这些工具通常无需安装额外的软件,只需将Word文档上传到网站,即可实现图片的提取。
1. 选择在线工具:如SmallPDF、CloudConvert等。
2. 上传文档:选择“Word转图片”功能,并上传需要提取图片的Word文档。
3. 完成转换:根据网站提示完成转换操作,并下载转换后的图片文件。
六、使用VBA宏自动化提取
对于需要频繁处理大量文档或追求更高效率的用户,可以利用Word的VBA(Visual Basic for Applications)宏功能来自动化提取图片。
1. 启用开发者选项卡:确保Word的“开发者”选项卡已启用。如果未启用,可以通过“文件”->“选项”->“自定义功能区”,在右侧勾选“开发者”来实现。
2. 编写VBA宏:在“开发者”选项卡下,点击“Visual Basic”打开VBA编辑器,然后插入一个新的模块,并编写一段宏代码来遍历文档中的所有图片,并将它们保存到指定位置。
3. 运行宏:编写完宏后,关闭VBA编辑器,回到Word文档,通过“开发者”选项卡下的“宏”按钮运行编写的宏。
七、使用截图工具
如果文档中的图片数量不多,可以使用截图工具手动提取图片。
1. 打开文档:找到需要提取图片的Word文档并打开。
2. 选择截图区域:打开截图工具,选择所需的截图区域。
3. 保存截图:将截图保存为所需的格式,可以使用其他应用程序对截图进行编辑和保存。
注意事项
1. 版权问题:在提取图片时,请确保有权使用这些图片,避免侵犯版权。
2. 图片质量:提取的图片质量可能会受到原始文档格式、图片压缩设置等因素的影响,建议在提取后检查图片质量,必要时进行调整。
3. 备份原文档:在进行任何提取操作之前,建议备份原始Word文档,以防数据丢失或损坏。
通过上述方法,您可以根据实际需求和个人偏好,在Word中高效地提取出图片,为后续工作提供便利。掌握这些方法后,将大大提高工作效率,更好地利用Word文档中的图片资源。
- 上一篇: 《揭秘“守望先锋国王行动”中的复活奥秘》
- 下一篇: 揭秘:正规网上兼职打字员的常见骗术与防范策略
-
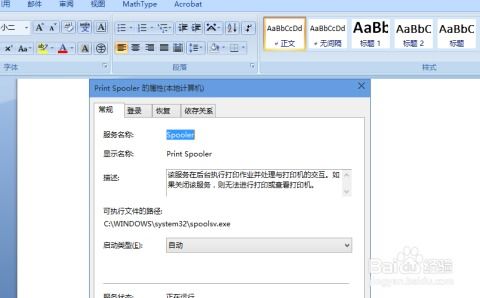 如何将Word文档中的图片导出?资讯攻略11-09
如何将Word文档中的图片导出?资讯攻略11-09 -
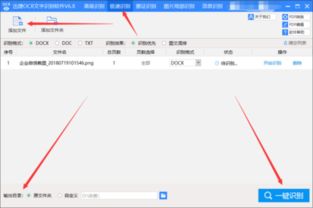 如何轻松实现JPG图片转Word文档?资讯攻略12-02
如何轻松实现JPG图片转Word文档?资讯攻略12-02 -
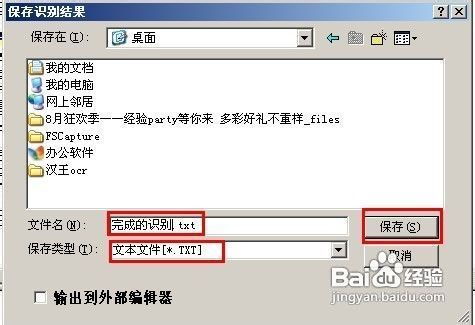 如何将扫描文件高效转换为Word文档资讯攻略12-07
如何将扫描文件高效转换为Word文档资讯攻略12-07 -
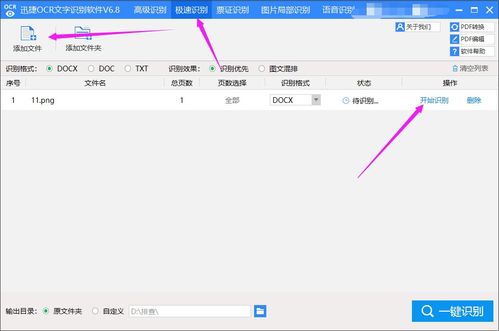 如何将照片文字转换为Word文档资讯攻略11-04
如何将照片文字转换为Word文档资讯攻略11-04 -
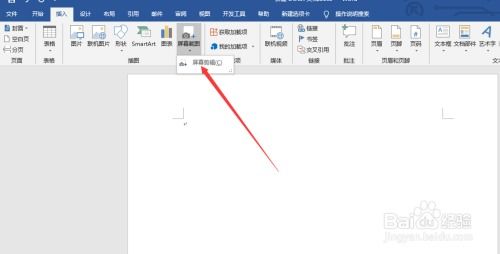 轻松掌握!如何快速去除Word中的底图资讯攻略11-07
轻松掌握!如何快速去除Word中的底图资讯攻略11-07 -
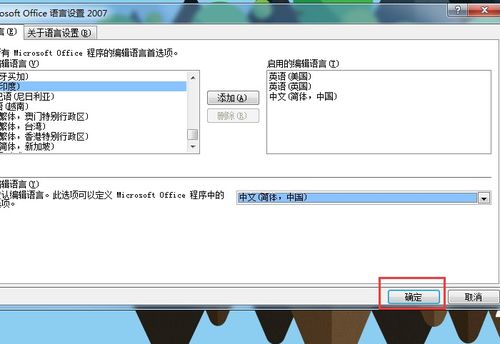 如何提升Word文档打开速度资讯攻略11-27
如何提升Word文档打开速度资讯攻略11-27