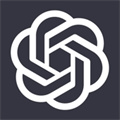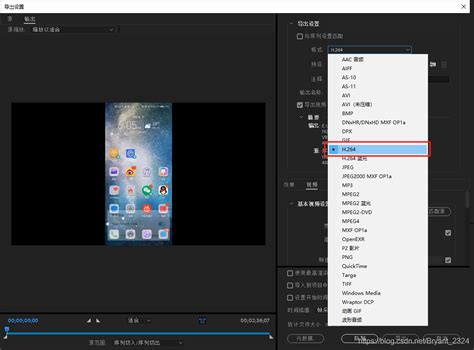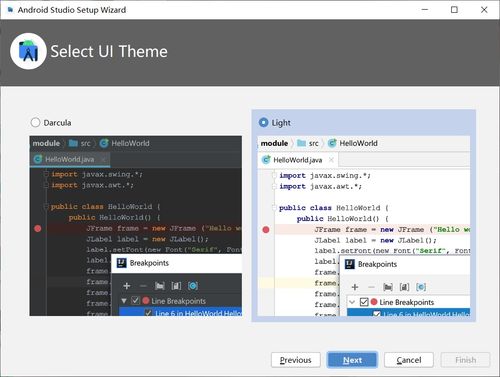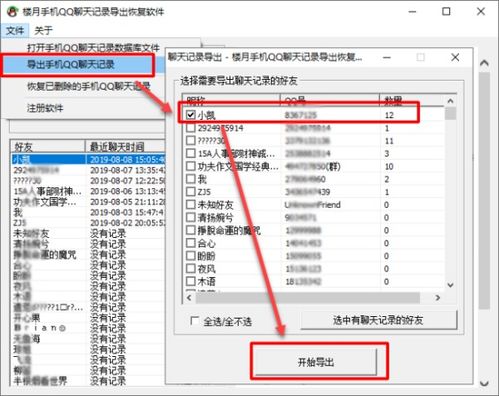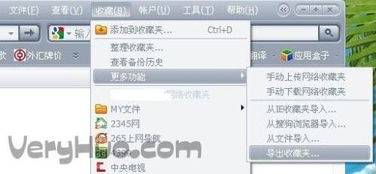轻松学会:如何导出Pose Studio模型
Pose Studio模型怎么导出
Pose Studio是一款强大的3D建模和动画制作工具,广泛应用于角色设计、动画制作和游戏开发等领域。在Pose Studio中创建和编辑完模型后,导出模型是将其应用于其他软件或平台的关键步骤。本文将详细介绍如何在Pose Studio中导出模型,从基本步骤到注意事项,帮助用户顺利完成导出过程。

一、基本导出步骤
1. 进入主页面

首先,打开Pose Studio并加载你需要导出的模型。确保你已经完成所有必要的编辑和设置。

2. 选择文件选项
在主页面中,点击顶部菜单栏的“文件”选项。这是大多数软件导出功能所在的通用位置。
3. 点击输出选项
在文件下拉菜单中,找到并点击“输出”选项。这将打开导出对话框,允许你配置导出参数。
4. 输入文件名并保存
在导出对话框中,输入你希望为导出的文件命名的名称。选择适当的保存路径,然后点击“保存”按钮。Pose Studio将会按照你设置的参数导出模型。
二、高级导出功能
Pose Studio提供了多种高级导出功能,这些功能使得用户能够将模型以不同的格式和配置导出,以适应不同的应用场景。
1. 导出为不同格式
Pose Studio支持多种导出格式,包括但不限于OBJ、FBX、DAE、GLB等。不同的格式适用于不同的软件和应用场景。例如,OBJ格式广泛应用于3D打印和游戏开发,而FBX格式则是Autodesk系列软件和游戏引擎的常用格式。
2. 导出动画
如果你已经在Pose Studio中创建了动画,你可以将动画数据一并导出。在导出对话框中,选择包含动画的选项。这样,导出的模型将保留你在Pose Studio中创建的动画效果。
3. 骨骼映射和装备选择
对于包含骨骼系统的模型,Pose Studio允许用户在导出时指定骨骼映射。这确保了在导入其他软件时,模型的骨骼系统能够正确对齐和动画。此外,你还可以选择使用默认的骨骼系统或导入自定义的骨骼装备。
4. 导出选项设置
在导出对话框中,你还可以设置其他选项,如压缩级别、纹理导出等。这些选项将影响导出文件的大小和质量。例如,启用压缩可以减小文件大小,但可能会降低模型的细节质量。
三、导出注意事项
在导出Pose Studio模型时,有一些注意事项可以帮助你避免常见问题,并确保导出的模型能够在其他软件中正确加载和使用。
1. 模型优化
如果模型过大或过于复杂,可能会导致导出过程缓慢或导入其他软件时出现兼容性问题。因此,在导出前,建议对模型进行优化。这包括简化几何形状、减少多边形数量、合并相似的网格等。
2. 原点设置
确保模型的原点设置在几何中心或适当的位置。这有助于在导入其他软件时保持模型的正确比例和定位。
3. 坐标系对齐
Pose Studio和其他3D软件可能使用不同的坐标系。在导出前,请确保你的模型与目标软件的坐标系对齐。例如,一些软件使用Y轴作为向上方向,而另一些则使用Z轴。
4. 文件格式兼容性
在选择导出格式时,请考虑目标软件的兼容性。不是所有软件都支持所有格式。选择与目标软件兼容的格式可以确保模型能够正确加载和使用。
5. 检查导出参数
在导出对话框中,仔细检查所有参数设置。确保它们符合你的需求和目标软件的要求。例如,如果你打算将模型导入游戏引擎,确保导出的动画帧率与游戏引擎的帧率相匹配。
6. 备份原始文件
在导出前,建议备份原始文件。这样,如果导出过程中出现任何问题,你可以恢复到原始状态并重新尝试导出。
四、导出实例
以下是一个简单的导出实例,展示了如何将Pose Studio中的模型导出为OBJ格式,并包含动画数据。
1. 打开Pose Studio并加载模型
打开Pose Studio软件,加载你已经创建和编辑好的模型。确保模型已经包含你想要的动画效果。
2. 选择文件->导出
在顶部菜单栏中,点击“文件”选项,然后选择“导出”。这将打开导出对话框。
3. 选择OBJ格式
在导出对话框中,从格式列表中选择OBJ。OBJ格式是一种通用的3D模型格式,适用于多种软件和平台。
4. 启用动画导出
在导出对话框中,找到动画导出选项并启用它。这将确保导出的模型包含你在Pose Studio中创建的动画数据。
5. 设置导出路径和文件名
选择适当的导出路径和文件名。确保文件名和路径
- 上一篇: 轻松学会!雪容融身上标志的绘制方法
- 下一篇: 如何使用软件检测电脑的功耗?
-
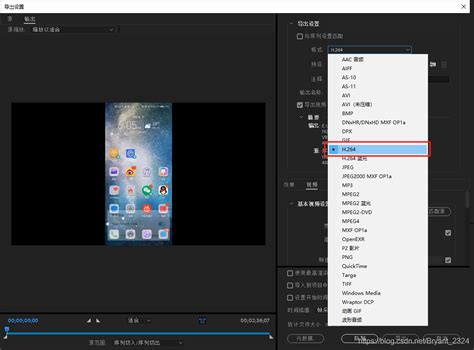 Premiere Pro CS4:轻松学会导出媒体的方法资讯攻略11-15
Premiere Pro CS4:轻松学会导出媒体的方法资讯攻略11-15 -
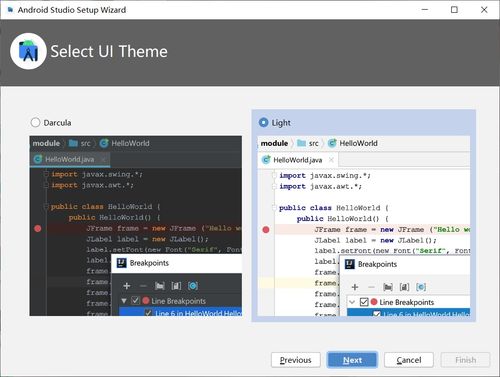 Android Studio怎么安装SDK Tools?资讯攻略11-09
Android Studio怎么安装SDK Tools?资讯攻略11-09 -
 打造逼真金属质感:3ds Max与V-Ray高效渲染技巧资讯攻略12-03
打造逼真金属质感:3ds Max与V-Ray高效渲染技巧资讯攻略12-03 -
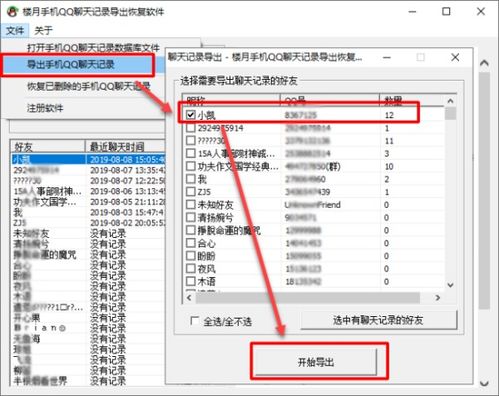 轻松导出QQ聊天记录为TXT文本备份资讯攻略11-10
轻松导出QQ聊天记录为TXT文本备份资讯攻略11-10 -
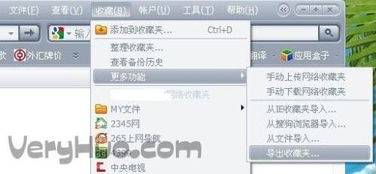 一键导出浏览器收藏夹,轻松备份与管理资讯攻略11-18
一键导出浏览器收藏夹,轻松备份与管理资讯攻略11-18 -
 黑头导出液该怎么使用?资讯攻略11-07
黑头导出液该怎么使用?资讯攻略11-07