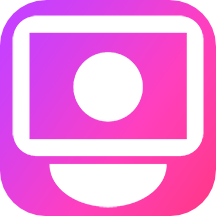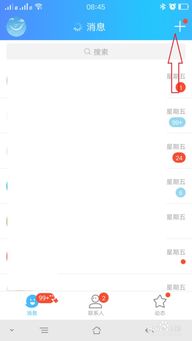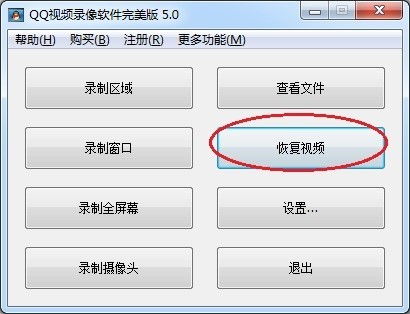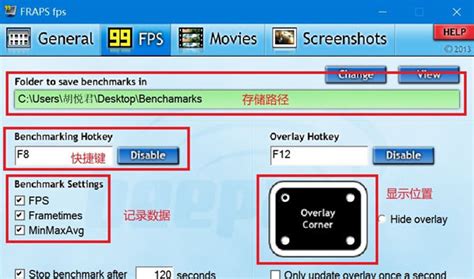QQ视频录制技巧大揭秘:轻松掌握录制方法
QQ怎么录制视频
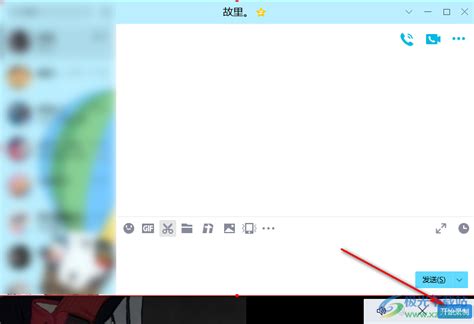
在日常工作和生活中,有时我们需要通过录制屏幕来分享操作步骤、教学视频或者会议记录等内容。QQ作为一款功能丰富的即时通讯软件,内置了屏幕录制功能,能够帮助我们轻松完成视频录制任务。接下来,我们将详细介绍如何使用QQ录制视频,以及一些补充的录屏方法和软件推荐,帮助读者全面了解QQ录屏的使用技巧。

一、准备工作

在使用QQ录制视频之前,请确保你已经安装了最新版本的QQ,并且已经登录到你的QQ账号。同时,确保你的电脑系统兼容QQ录屏功能。一般来说,Windows和MacOS系统都能支持QQ的录屏功能。
二、使用QQ录制视频的详细步骤
1. 进入QQ聊天界面
首先,打开QQ并登录你的账号。选择一个联系人进入聊天界面,这将是你发送录屏视频的对象。
2. 找到屏幕录制功能
在聊天窗口中,你会看到一个“截图”图标(通常是一个剪刀形状)。将鼠标悬停在这个图标上,会弹出一个下拉菜单。在这个菜单中,选择“屏幕录制”功能。
3. 选择录制区域和调整参数
点击“屏幕录制”后,你可以使用鼠标拖动选择你想要录制的屏幕区域。此外,你还可以调整录制的画质、音频来源(麦克风和扬声器)等参数。如果你的视频需要包含声音,确保选择了正确的音频来源。
4. 开始录制
设置好录制区域和参数后,点击“开始录制”按钮。此时,QQ将开始录制你选择的屏幕区域。你可以在录制过程中进行任何你想要展示的操作。
5. 结束录制
录制完成后,点击“结束录制”按钮。QQ会自动保存录制的视频文件,并弹出保存路径提示框。你可以在这个提示框中选择保存位置并命名文件。
6. 预览和发送视频
录制完成后,你可以预览录制的视频效果。如果满意,你可以选择将其另存为视频文件,或者直接勾选发送给QQ好友。
三、QQ录屏的快捷键和高级功能
1. 使用快捷键启动录屏
QQ提供了录屏快捷键,方便我们快速启动录屏。默认情况下,录屏快捷键是“Ctrl + Alt + R”。按下这个组合键后,你可以直接选择录制区域并开始录制。录制完成后,再次按下“Ctrl + Alt + R”组合键就可以停止录制。
2. 调整录制动画尺寸
在聊天窗口的“录制动画设置”中,你还可以调整录制动画的尺寸和时间。这个功能可以帮助你更好地控制录制的视频质量和长度。
四、QQ录屏的优缺点
优点:
1. 便捷性:QQ作为常用的即时通讯软件,内置录屏功能使得录制视频变得非常方便。
2. 易用性:QQ录屏功能操作简单,界面友好,即使是初次使用的用户也能快速上手。
3. 免费性:QQ录屏功能完全免费,无需额外购买任何软件或插件。
缺点:
1. 清晰度问题:QQ录屏虽然方便,但录制的视频清晰度可能不够高,无法满足高质量录制的需求。
2. 编辑功能有限:QQ录屏功能相对简单,录制后不能快速编辑,如果需要剪辑、添加字幕等操作,可能需要借助其他软件。
五、其他录屏方法和软件推荐
除了使用QQ自带的录屏功能外,还有许多专业的录屏软件可供选择。这些软件通常提供更丰富的录制模式和编辑功能,能够满足更高质量的录制需求。
1. 数据蛙录屏软件
数据蛙录屏软件是一款功能全面的电脑录屏软件,拥有多种录制模式(如视频录制、音频录制、游戏录制等)。用户可以根据自己的需求选择合适的录制模式,并自由设置录制区域和声音来源。录制完成后,用户还可以对视频进行剪辑、添加字幕、调整音量等操作。
2. PPT录屏
PPT(PowerPoint)是一款常用的办公软件,它也具有屏幕录制功能。使用PPT录屏非常简单,只需打开你想要录制的PPT文档,然后在PPT的上方菜单栏中找到“录制”选项,并选择“屏幕录制”。录制完成后,视频会自动保存到PPT中,你还可以通过PPT的导出功能将其保存为视频文件。然而,PPT录屏功能相对简单,可能无法满足高质量录制的需求。
3. Bandicam录屏软件
Bandicam是一款专业的屏幕录制软件,支持高清视频录制和实时游戏录制。它提供了高质量的录制效果和低CPU占用率,使得录制过程更加流畅。此外,Bandicam还支持多种录制模式和编辑功能,能够满足不同用户的需求。
4. EV录屏软件
EV录屏是一款简单易用的屏幕录制软件,支持多种录制模式和音频输入方式。它提供了高清录制和实时编辑功能,使得用户可以轻松录制和编辑视频。此外,EV录屏还支持一键分享到社交媒体平台,方便用户分享和传播录制的内容。
- 上一篇: 如何创建QQ号?
- 下一篇: 问答揭秘:如何轻松领取百度云网盘2T永久免费空间?
-
 佳能600D相机录像教程:轻松掌握录制技巧资讯攻略11-11
佳能600D相机录像教程:轻松掌握录制技巧资讯攻略11-11 -
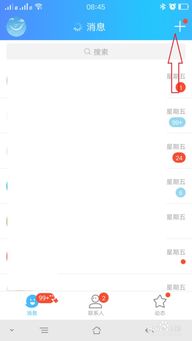 轻松学会:如何在QQ上录制屏幕视频资讯攻略11-30
轻松学会:如何在QQ上录制屏幕视频资讯攻略11-30 -
 QQ视频录像大师怎样设置录制全屏聊天窗口?资讯攻略10-31
QQ视频录像大师怎样设置录制全屏聊天窗口?资讯攻略10-31 -
 DNF怎样不借助其他软件实现高清视频录制?资讯攻略11-05
DNF怎样不借助其他软件实现高清视频录制?资讯攻略11-05 -
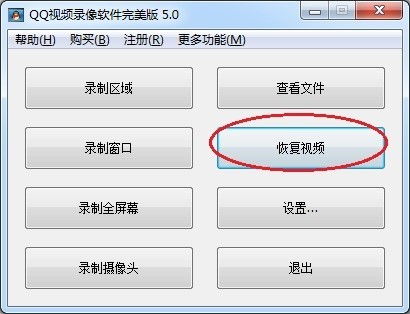 如何录制QQ视频通话内容资讯攻略10-26
如何录制QQ视频通话内容资讯攻略10-26 -
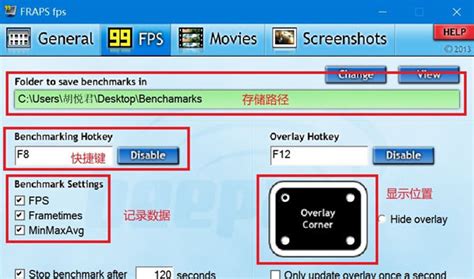 轻松学会:用Fraps高效录制精彩游戏视频资讯攻略12-04
轻松学会:用Fraps高效录制精彩游戏视频资讯攻略12-04