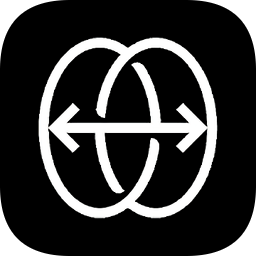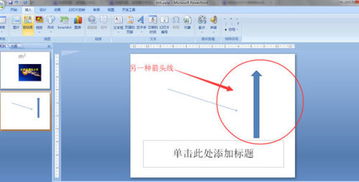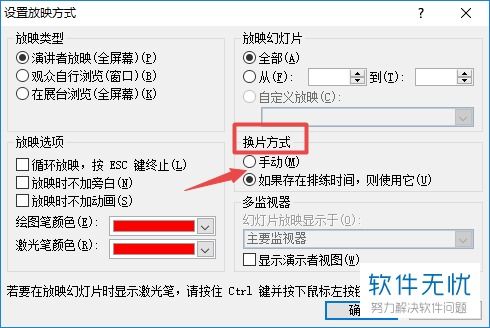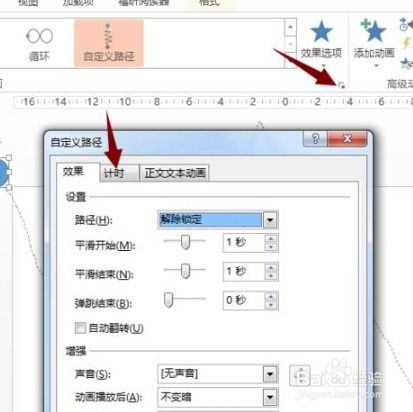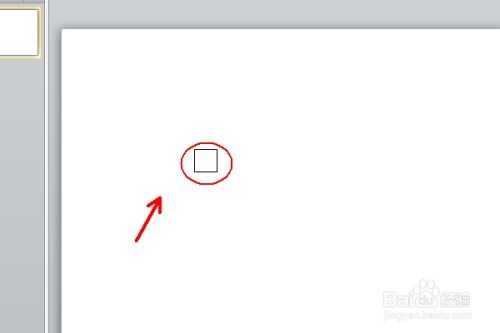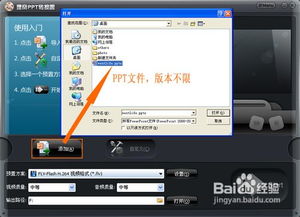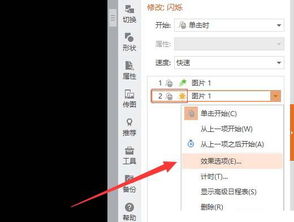PPT中实现箭头围绕圆形旋转动画效果
在PowerPoint(PPT)中制作动画效果时,让箭头围绕一个圆形转圈圈是一项既实用又具吸引力的设计技巧。这种动画效果不仅适用于教学演示中的循环过程展示,还常用于商业汇报中的动态图表展示。本文将详细介绍如何在PPT中实现这一效果,从准备工作、创建圆形路径、添加箭头形状、设置动画路径、调整动画参数以及优化动画效果等多个维度展开,帮助读者轻松掌握这一技能。
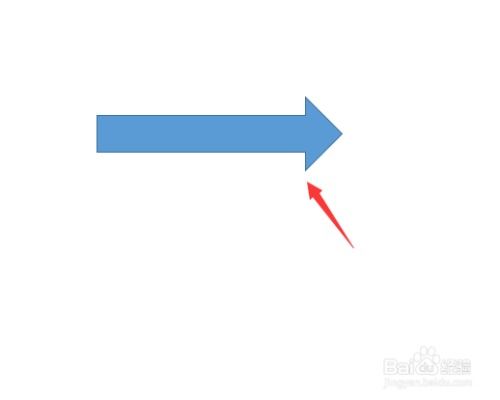
一、准备工作
在开始制作之前,确保你的PPT软件版本支持动画功能。大多数现代版本的PowerPoint(如Microsoft PowerPoint 2010及以上版本)都具备这一功能。同时,为了保持演示文稿的整洁和专业性,建议提前规划好演示内容,确定箭头的样式、颜色以及圆形路径的大小和位置。

二、创建圆形路径
1. 插入圆形:

打开PPT,选择你想要添加动画效果的幻灯片。点击“插入”选项卡,然后选择“形状”下拉菜单中的“椭圆”或“圆”。在幻灯片上绘制一个圆形,根据需要调整其大小和位置。

2. 设置圆形为不可见(可选):
如果你希望圆形仅作为路径使用而不显示在最终动画中,可以将其填充色和边框色设置为“无填充”和“无轮廓”。这样,在动画播放时,观众将只看到箭头在移动,而不会注意到圆形路径的存在。
三、添加箭头形状
1. 插入箭头:
同样在“插入”选项卡下,选择“形状”中的箭头形状。PPT提供了多种箭头样式,如直线箭头、曲线箭头等,根据你的需求选择合适的样式。在幻灯片上绘制箭头,并调整其大小、方向和位置,使其起点大致指向圆形路径的某个点。
2. 复制箭头(如果需要多个箭头):
如果你的动画设计需要多个箭头同时或依次围绕圆形路径转动,可以复制已绘制的箭头。右键点击箭头,选择“复制”,然后在幻灯片上空白处右键点击,选择“粘贴”即可。根据需要调整每个箭头的位置,确保它们均匀分布在圆形路径周围。
四、设置动画路径
1. 选择动画类型:
选中你想要添加动画效果的箭头,切换到“动画”选项卡。在“动画”组中,点击“添加动画”下拉菜单,选择“动作路径”下的“绘制自定义路径”或“圆形”。由于我们已经创建了圆形路径作为参考,这里选择“圆形”更为直接。
2. 调整动画路径:
当选择“圆形”作为动画路径时,PPT会自动在箭头周围生成一个默认的圆形路径。此时,你可以通过拖动路径的端点或调整路径上的控制点来改变圆形的大小、位置和旋转方向,使其与先前创建的圆形路径(如果可见)或你的预期效果相匹配。
3. 微调箭头起点和终点:
在调整圆形路径的同时,注意箭头的起点和终点是否准确地对准了圆形路径的起始和结束位置。如果需要,可以手动拖动箭头以微调其位置。
五、调整动画参数
1. 设置动画时长:
在“动画”选项卡下,找到“计时”组,你可以在这里设置动画的持续时间(即箭头完成一圈所需的时间)、开始方式(如“单击时”或“与上一动画之后”)以及是否重复播放等参数。
2. 调整动画速度:
通过调整“持续时间”的数值,你可以控制箭头围绕圆形路径转动的速度。较短的持续时间会使箭头转动得更快,而较长的持续时间则会使箭头转动得更慢。
3. 使用“平滑开始”和“平滑结束”:
为了使动画效果更加自然流畅,可以勾选“计时”组中的“平滑开始”和“平滑结束”选项。这两个选项会使箭头在启动和停止时逐渐加速或减速,从而避免突兀的动画跳跃感。
4. 设置动画重复:
如果你的动画需要箭头围绕圆形路径连续转动多次,可以在“计时”组中的“重复”下拉菜单中选择“直到下一次点击”或指定一个具体的重复次数。
六、优化动画效果
1. 添加音效(可选):
为了增强动画的吸引力,你可以在“动画”选项卡下的“效果选项”中添加音效。选择“声音”下拉菜单中的合适音效,如“风铃”或“嗖嗖声”,以模拟箭头移动的声音。
2. 使用触发器(高级选项):
如果你希望动画在特定条件下触发(如点击某个按钮或形状),可以使用触发器功能。在“动画窗格”中右键点击动画效果,选择“计时”,然后在“触发器”部分设置触发条件。
3. 调整动画顺序和层级:
在“动画窗格”中,你可以看到幻灯片上
- 上一篇: 高效累积时空猎人金币攻略及金币使用详解
- 下一篇: 如何获取DNF明月礼盒
-
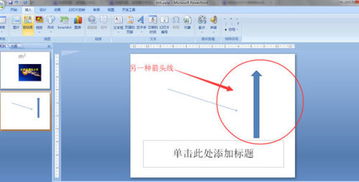 用鼠标驾驭方向:在Flash中创建动态箭头指向效果资讯攻略11-04
用鼠标驾驭方向:在Flash中创建动态箭头指向效果资讯攻略11-04 -
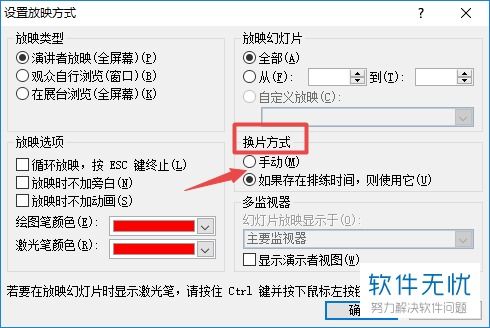 PPT如何操作才能手动切换到下一页?资讯攻略11-08
PPT如何操作才能手动切换到下一页?资讯攻略11-08 -
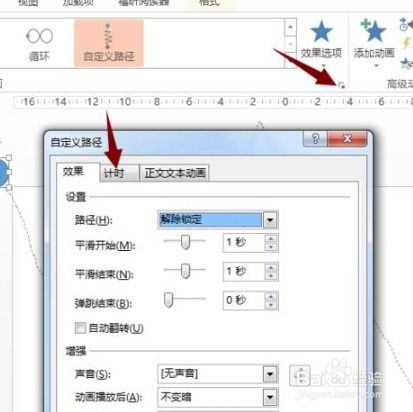 如何在PPT中设置‘消失’动画效果资讯攻略12-02
如何在PPT中设置‘消失’动画效果资讯攻略12-02 -
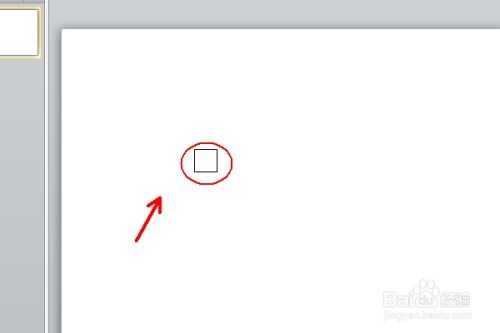 如何在PowerPoint 2007中创建画笔动画效果资讯攻略10-24
如何在PowerPoint 2007中创建画笔动画效果资讯攻略10-24 -
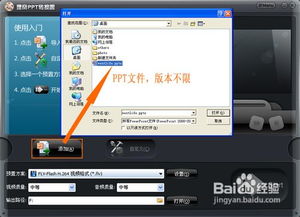 PPT实用技巧:如何让背景音乐循环播放?资讯攻略11-01
PPT实用技巧:如何让背景音乐循环播放?资讯攻略11-01 -
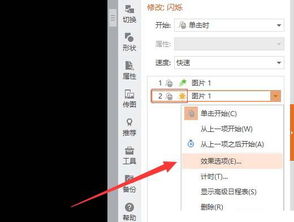 如何在PPT播放动画时隐藏日程表资讯攻略11-25
如何在PPT播放动画时隐藏日程表资讯攻略11-25