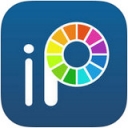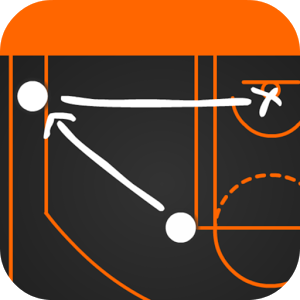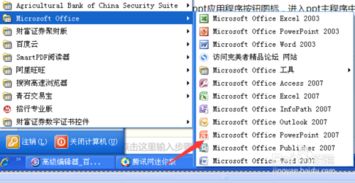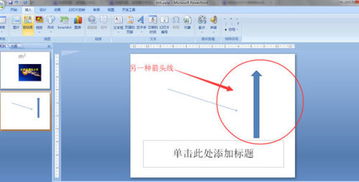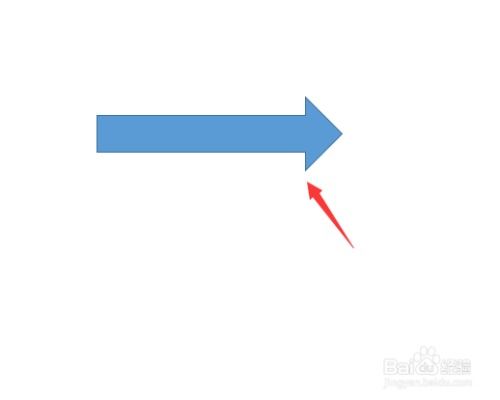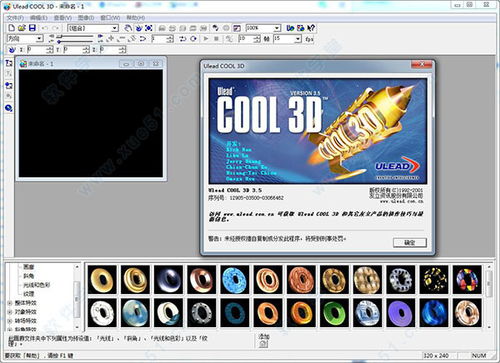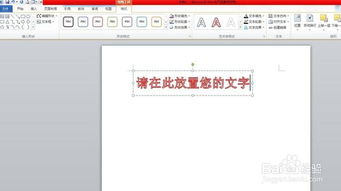如何在PowerPoint 2007中创建画笔动画效果
在PowerPoint 2007中,创造令人印象深刻的动画效果,如模拟画笔或刷子刷过的动态视觉效果,不仅能够增强演示文稿的吸引力,还能有效传递信息的节奏感和层次感。虽然PowerPoint 2007相比后续版本在动画效果上可能略显基础,但通过巧妙的构思和步骤设计,我们仍然可以制作出类似刷子的动画效果。以下是一个详细的步骤指南,帮助你在PowerPoint 2007中实现这一目标。
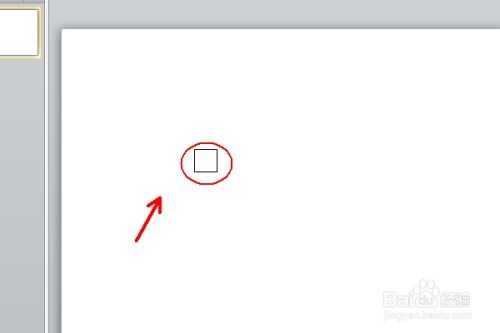
第一步:准备素材
首先,你需要准备一张干净的背景图片或纯色背景,以及一个代表“刷子”或“笔触”的图形元素。这个图形可以是简单的线条、三角形或者是一个精心设计的笔刷图案。为了获得更自然的刷画效果,建议使用透明度或半透明度的图形,以模拟真实画笔的笔触质感。

1. 打开PowerPoint 2007:启动软件,并创建一个新的演示文稿或打开一个已有的文稿。

2. 插入背景:选择适当的幻灯片,插入你准备好的背景图片。点击“插入”选项卡,选择“图片”,然后找到并插入你的背景图。

3. 插入刷子图形:同样地,使用“插入”选项卡下的“形状”或“图片”功能,将代表刷子的图形添加到幻灯片上。你可以通过调整图形的填充色、线条颜色和透明度来模拟不同材质的笔刷效果。
第二步:设置动画路径
为了实现刷子刷过的动态效果,我们需要为刷子图形设置自定义动画路径。
1. 选中刷子图形:点击并选中你刚才插入的刷子图形。
2. 添加动画:转到“动画”选项卡,点击“自定义动画”按钮。在打开的自定义动画任务窗格中,点击“添加效果”下拉菜单,选择“动作路径”下的“绘制自定义路径”。
3. 绘制路径:在幻灯片上,根据你的需求绘制一条或多条路径,模拟刷子移动的方向和轨迹。你可以通过自由绘制或使用预设的直线、曲线等路径类型来完成这一步。
4. 调整路径:绘制完路径后,可以通过拖动路径的锚点来调整其形状,确保它符合你预期的刷画效果。
第三步:细化动画设置
为了使动画效果更加逼真,我们需要对动画的速度、延迟以及重复播放等选项进行微调。
1. 调整动画速度:在自定义动画任务窗格中,选中刷子图形的动画条目,点击右侧的下拉箭头,选择“效果选项”。在弹出的对话框中,你可以调整“开始”方式(如“与上一动画同时”或“在上一动画之后”)、持续时间(控制动画的快慢)以及延迟时间(设置动画开始的等待时间)。
2. 设置重复:如果你希望刷子效果能够重复播放,可以在“效果选项”对话框中勾选“重复”选项,并设置重复的次数或选择“直到幻灯片末尾”。
3. 调整平滑结束:为了让动画的结束更加自然,可以尝试勾选“平滑开始”和“平滑结束”选项,这样动画的开始和结束就会有一个逐渐加速或减速的过程。
第四步:优化整体效果
在完成基本的动画设置后,不妨对整体效果进行进一步优化,以确保它与你的演示主题和风格相协调。
1. 添加音效:如果合适,可以为刷子动画添加音效,如刷刷的声音,以增强沉浸感。在“动画”选项卡下,点击“动画窗格”,选中刷子动画,然后点击“添加效果”下拉菜单中的“声音”,选择一个合适的音效文件。
2. 调整图层顺序:确保你的刷子图形和背景图片(或其他元素)之间的图层顺序正确,避免动画被遮挡。
3. 预览和调整:使用“动画窗格”中的播放按钮预览动画效果,观察是否符合预期。如果发现任何问题,如路径不准确、速度过快或过慢等,及时调整相关设置。
结语
通过以上步骤,你就可以在PowerPoint 2007中制作出类似刷子的动画效果了。虽然这个过程可能需要一些耐心和尝试,但一旦掌握技巧,你就能轻松地为你的演示文稿增添更多生动有趣的元素。记住,动画效果的目的是为了更好地辅助信息传达,因此在设计时务必保持适度原则,避免过度使用导致观众分心。
- 上一篇: 轻松入驻淘宝,商家必看的开店全攻略!
- 下一篇: 揭秘!让你的生活焕然一新的日常保养超实用秘籍
-
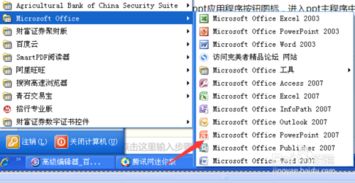 如何在Office 2007 PowerPoint中添加效果?资讯攻略11-19
如何在Office 2007 PowerPoint中添加效果?资讯攻略11-19 -
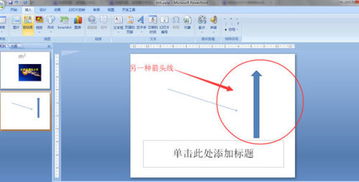 用鼠标驾驭方向:在Flash中创建动态箭头指向效果资讯攻略11-04
用鼠标驾驭方向:在Flash中创建动态箭头指向效果资讯攻略11-04 -
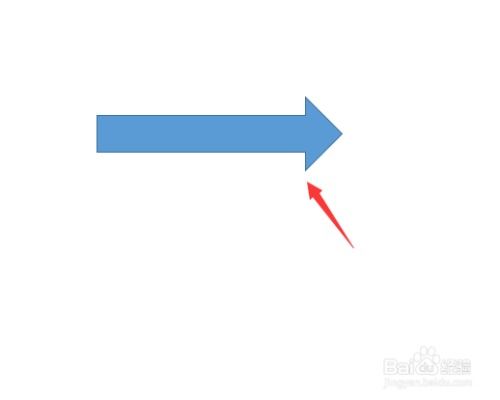 PPT中实现箭头围绕圆形旋转动画效果资讯攻略11-11
PPT中实现箭头围绕圆形旋转动画效果资讯攻略11-11 -
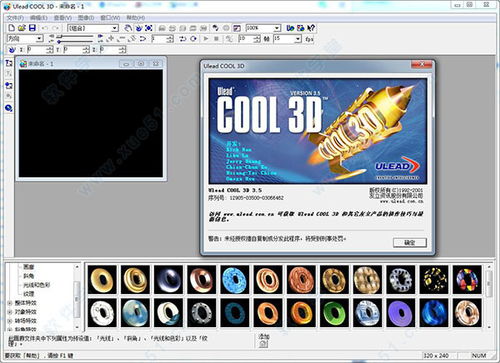 用Ulead Cool 3D制作旋转魔方动画教程资讯攻略10-29
用Ulead Cool 3D制作旋转魔方动画教程资讯攻略10-29 -
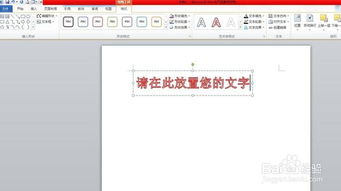 如何在Word中创建艺术字体资讯攻略11-01
如何在Word中创建艺术字体资讯攻略11-01 -
 PPT2007第16课:幻灯片操作指南资讯攻略11-09
PPT2007第16课:幻灯片操作指南资讯攻略11-09