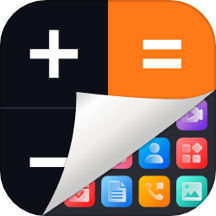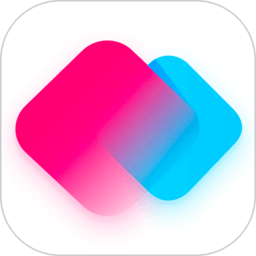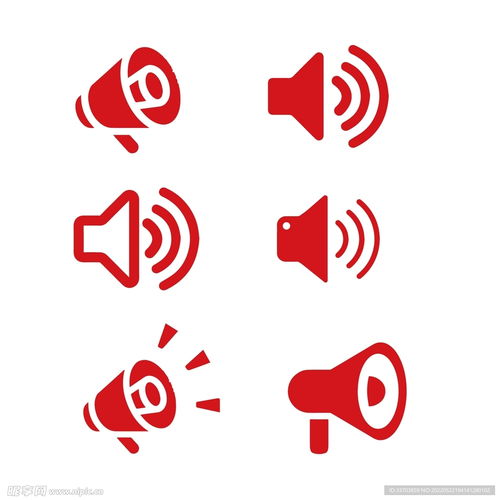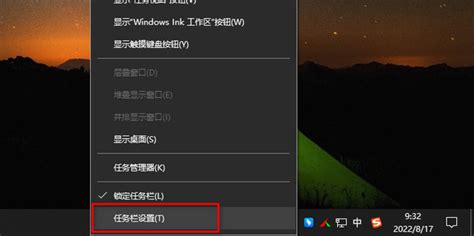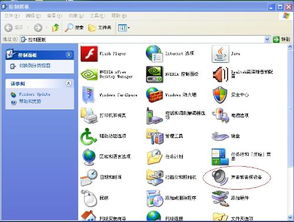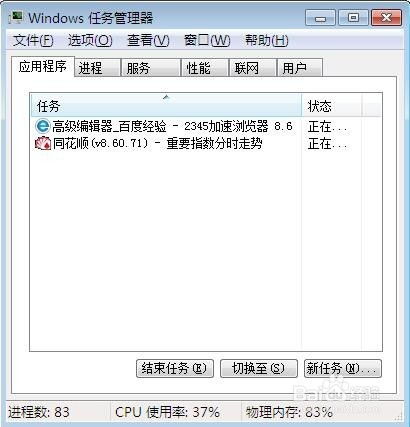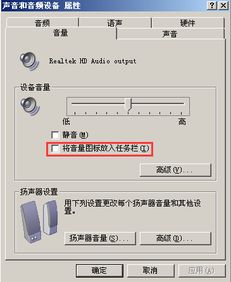桌面右下角声音图标消失,如何恢复小喇叭图标?
桌面右下角小喇叭不见了,声音图标不见了怎么办?

在日常使用电脑的过程中,我们经常会用到桌面右下角的小喇叭图标来调节音量或进行其他声音设置。然而,有时我们会发现这个小喇叭图标突然消失了,这给我们的使用带来了不便。那么,当小喇叭图标或声音图标不见时,我们应该怎么办呢?本文将从多个维度出发,为你提供详细的解决方案。
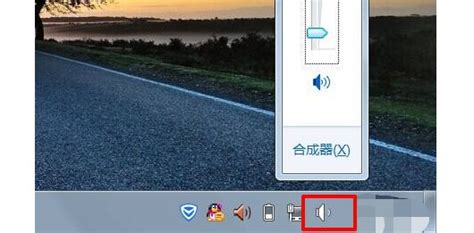
一、检查声音设备连接
声音设备的连接不良或断开是导致小喇叭图标消失的直接原因之一。如果声音设备(如音箱、耳机等)没有正确连接到电脑,或者连接线路存在故障,那么电脑的声音系统可能会出现问题,从而导致小喇叭图标无法显示。
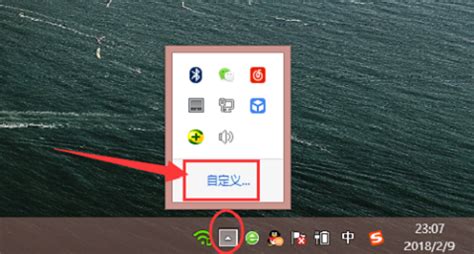
解决这一问题的方法很简单,你可以尝试重新连接声音设备,或更换其他的声音设备来测试是否能够恢复图标。在连接时,请确保电脑的外部扬声器电源线和音频电缆正确连接到位,有时音频电缆可能插入错误的位置,导致电脑无法识别设备。

二、检查系统设置和图标隐藏
有时,由于误操作或系统设置,小喇叭图标可能被隐藏了。这时,你需要通过任务栏设置来恢复它。

1. 通过任务栏设置恢复图标:
右键点击任务栏,选择“任务栏设置”。
找到通知区域下的“选择哪些图标显示在任务栏上”。
在所有图标里查看“音量”图标是否打开,如果没有打开,则打开它。
2. 通过自定义通知区域恢复图标:
点击右下角任务栏上的白色箭头(如果有的话),选择“自定义”。
在音量一栏的下拉箭头中,选择“显示通知和图标”,然后点击确定。
三、检查驱动程序
驱动程序是操作系统与硬件设备之间的桥梁,如果电脑的声卡驱动过时或损坏,很可能会导致音响设备无法正常工作,进而使音量图标无法显示。
1. 使用驱动管理软件检测驱动:
你可以使用驱动管理软件(如驱动人生)来检测电脑的声卡驱动是否存在异常。
打开驱动管理软件,进入“驱动管理”进行扫描。
如果检测到声卡驱动未更新,点击“升级驱动”按钮,等待升级完成后重启电脑。
2. 手动检查驱动程序:
在桌面上点击“我的电脑”,选择“属性”,然后选择“硬件”。
点击“设备管理器”,在打开的界面中,点击打开“声音、视频和游戏控制器”选项。
查看这一项前面是否有黄色的问号,如果有,就表明驱动程序有问题,需要重新安装或更新。
四、检查声卡硬件
声卡硬件故障或损坏也可能导致小喇叭图标消失。在排除驱动程序的问题后,你可以考虑检查声卡硬件是否正常。
1. 检查声卡是否安装正确:
打开机箱,检查声卡是否牢固地插在主板上,且没有松动。
如果声卡是外置的,检查其连接是否牢固,以及电源是否正常。
2. 重新安装声卡:
如果声卡硬件有问题,你需要找到声卡并将其取出。
将声卡放入驱动盘,按照说明重新安装声卡驱动程序。
五、病毒检测和修复
电脑病毒的破坏也可能导致系统出现问题,包括小喇叭图标的消失。因此,你可以使用杀毒软件来检测和修复病毒问题。
1. 运行杀毒软件:
打开你安装的杀毒软件(如360杀毒、金山毒霸等)。
选择全盘扫描或快速扫描,等待扫描完成后,根据提示进行病毒修复。
2. 更新病毒库:
确保你的杀毒软件病毒库是最新的,以便能够检测和修复最新的病毒。
六、系统修复和重启
有时,系统错误或进程出错也会导致小喇叭图标消失。这时,你可以尝试使用系统修复工具或重启相关进程来解决问题。
1. 重启explorer进程:
按下CTRL+shift+DEL快捷键,打开任务管理器。
在进程中找到“explorer.exe”,右键选中并点击“结束进程”。
确认结束进程后,点击任务管理器上方的“文件”,选择“新建任务运行”。
在运行窗口中输入“explorer”,点击确定,这时桌面图标会重新加载,小喇叭图标也可能会恢复。
2. 使用系统错误修复软件:
下载并安装系统错误修复软件(如系统错误修复精灵)。
打开软件,选择扫描系统错误。
如果检测到问题,进行错误修复。
3. 重启电脑:
如果上述方法都无法解决问题,你可以尝试重启电脑。
重启电脑后,有时可以解决一些临时性的系统问题,包括小喇叭图标的消失。
七、其他方法
除了上述方法外,还有一些其他方法可能有助于恢复小喇叭图标。
1. 设置Windows Audio服务:
同时按下“win+r
- 上一篇: 如何申请淘宝账号
- 下一篇: 《雷曼:起源》横版动作游戏深度攻略,助你畅玩游戏世界!
-
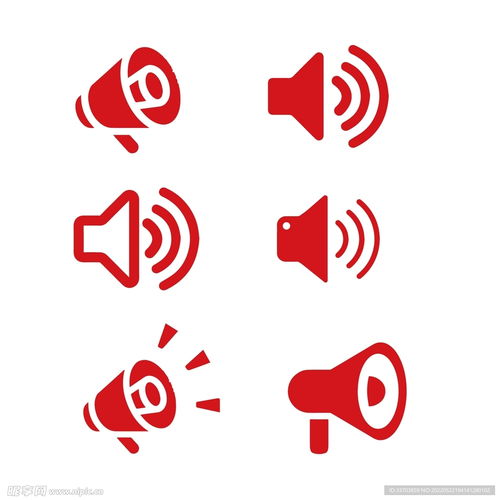 快速解决!桌面右下角声音图标(小喇叭)消失的恢复方法资讯攻略12-04
快速解决!桌面右下角声音图标(小喇叭)消失的恢复方法资讯攻略12-04 -
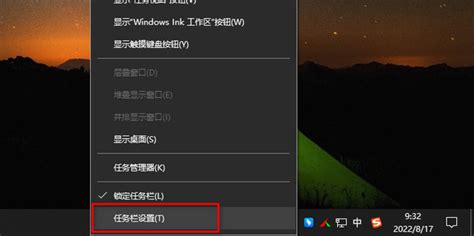 找回消失的桌面右下角小喇叭图标资讯攻略11-22
找回消失的桌面右下角小喇叭图标资讯攻略11-22 -
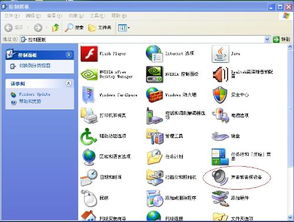 电脑无声且小喇叭图标消失?快速解决方法!资讯攻略12-08
电脑无声且小喇叭图标消失?快速解决方法!资讯攻略12-08 -
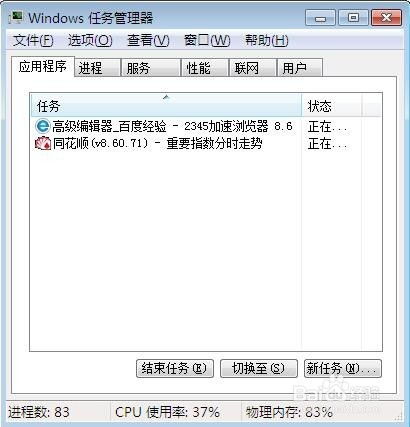 轻松找回Win7系统右下角消失的小喇叭音量图标资讯攻略10-29
轻松找回Win7系统右下角消失的小喇叭音量图标资讯攻略10-29 -
 找回消失的电脑小喇叭,轻松几步搞定!资讯攻略12-04
找回消失的电脑小喇叭,轻松几步搞定!资讯攻略12-04 -
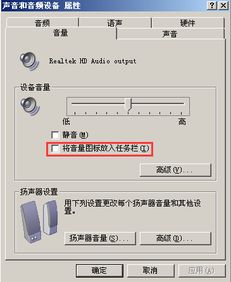 找回消失的电脑声音控制器:右下角小喇叭重现秘籍资讯攻略11-06
找回消失的电脑声音控制器:右下角小喇叭重现秘籍资讯攻略11-06