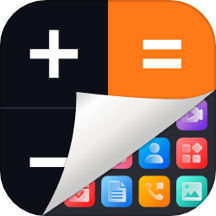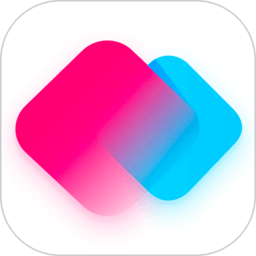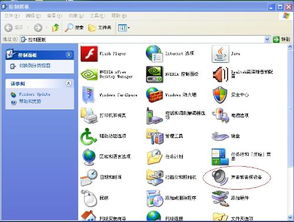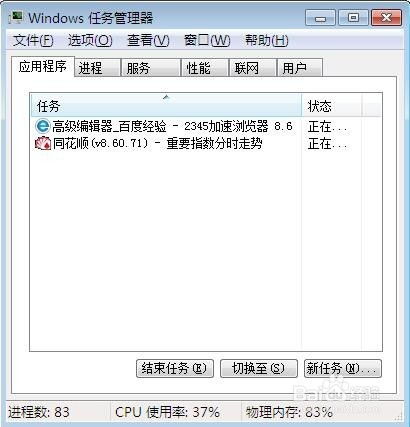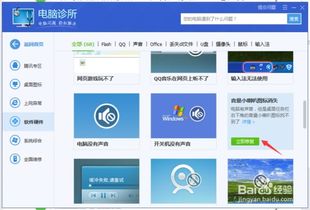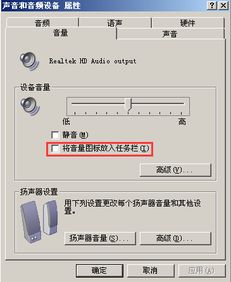快速解决!桌面右下角声音图标(小喇叭)消失的恢复方法
当您发现电脑桌面右下角的小喇叭图标不见了,或者声音图标消失时,可能会感到困惑和烦恼。别担心,这种情况在Windows系统中并不罕见,通常是由于系统设置、驱动程序或服务出错导致的。下面,我们将详细介绍几种常见的方法,帮助您找回桌面右下角的小喇叭图标,并恢复声音功能。
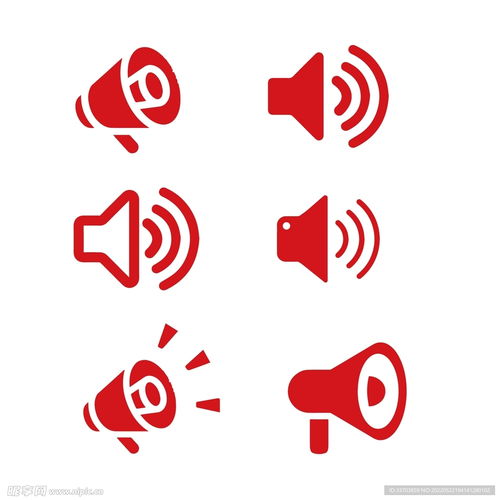
检查并显示隐藏的小喇叭图标
首先,最常见的原因之一是小喇叭图标被隐藏了。您可以按照以下步骤来显示隐藏的小喇叭图标:

1. 通过任务栏属性显示:
右键点击任务栏的空白处,选择“属性”。
在弹出的菜单属性界面中,找到并点击“自定义”选项。
在接下来的界面中,找到并点击“打开或关闭系统图标”。
找到“音量”,在其后的行为下方选择“打开”,然后点击“确定”。
回到桌面,您应该能看到右下角的声音小喇叭图标已经恢复了。
2. 通过控制面板显示:
打开电脑的控制面板,点击桌面左下角的开始菜单,依次点击“设置”——“控制面板”。
在控制面板中,找到并双击“声音和音频设备”。
进入声音和音频设备属性页面后,点击切换“音量”选项卡。
勾选“将音量图标放入任务栏”,然后点击“应用”并“确定”。
如果完成上述操作后,小喇叭图标还是没有显示,可以先选择“静音”,点击“应用”,再重新进行第三步设置。
开启声音服务
如果小喇叭图标仍然没有出现,可能是声音服务功能被关闭了。您可以尝试以下步骤来开启声音服务:
1. 通过服务管理器开启:
同时按下“Win+R”组合快捷键打开运行对话框,输入“services.msc”,回车确定打开服务窗口。
在服务列表中查找到并双击打开“Windows Audio”选项。
在弹出来的属性界面中的“常规”选项卡下,将启动类型改为“自动”。
在服务状态中单击“启动”按钮,点击确定退出。
此时,您应该能看到桌面右下角的小喇叭图标已经恢复。
2. 通过任务管理器重启Windows资源管理器:
右键开始菜单,打开“任务管理器”。
右键其中的“Windows资源管理器”,选择“重新启动”。
重启后,声音图标可能会重新出现。
重新运行系统进程
有时,系统进程错误也会导致小喇叭图标消失。您可以通过结束并重新运行系统进程来解决问题:
1. 通过任务管理器结束并重启进程:
同时按下组合键“Ctrl+Shift+Del”,打开任务管理器。
在任务管理器中,打开“进程”选项卡。
找到“explorer.exe”,选中后点击右键,选择“结束进程”。
系统会弹出确认菜单,点击确定按钮。此时,系统桌面的所有图标都会消失,不用担心,继续下一步。
回到任务管理器进程页面,选择“文件”——“新建任务运行”。
在运行窗口输入“explorer”,点击确定按钮。
系统桌面会恢复正常,您会发现右下角的小喇叭图标回来了。
检查并更新/重装声卡驱动
驱动程序是操作系统与硬件设备之间的桥梁,如果声卡驱动过时或损坏,可能会导致音响设备无法正常工作,从而使音量图标消失。您可以按照以下步骤来检查和更新声卡驱动:
1. 通过设备管理器检查:
右键开始菜单,点击“设备管理器”。
在打开的设备管理器下面,点击“音频输入和输出”或“声音、视频和游戏控制器”,查看是否有黄色或红色的警告标识。
如果出现警告标识,可能是声卡驱动没有装好或已损坏。您可以自行卸载并重新安装驱动来解决。
2. 使用第三方驱动安装软件:
如果您不知道如何手动更新驱动,可以使用第三方驱动安装软件,如“驱动人生”来帮您自动识别电脑的各个驱动程序,并匹配最新版的驱动。
打开驱动人生,进入“驱动管理”进行扫描。
如果检测到声卡驱动未更新,点击“升级驱动”按钮。
等待升级完成后,重启电脑,让新驱动生效。
检查声音设备连接
如果以上方法都没有解决问题,您还需要检查声音设备的连接是否正常:
1. 检查硬件连接:
确保音箱、耳机等声音设备的电源线和音频电缆是否正确连接到位。
有时音频电缆可能插入错误的位置,请更换正确的插孔。
2. 使用安全杀毒软件:
尝试使用安全杀毒软件对电脑进行全盘查杀,排除病毒导致的系统问题。
3. 系统修复:
如果杀毒后问题仍未解决,可以尝试对电脑进行系统修复。
重新启动电脑
有时,个别声音问题可以通过重新启动电脑来解决。在尝试了以上所有方法后,如果问题仍然存在,不妨试试重启电脑,说不定会有惊喜。
总结
当桌面右下角的小喇叭图标或声音图标消失时,您不必过于焦虑。通过检查系统设置、开启声音服务、重新运行系统进程、更新或重装声卡驱动以及检查声音设备连接等方法,您很有可能能够找回这些图标并恢复声音功能。希望这篇文章能够帮助到您,让您的电脑重新响起悦耳的声音。
- 上一篇: 普洱茶燃脂精华:瘦身新选择
- 下一篇: 轻松学会!美版iPhone 4激活全教程
-
 桌面右下角声音图标消失,如何恢复小喇叭图标?资讯攻略11-11
桌面右下角声音图标消失,如何恢复小喇叭图标?资讯攻略11-11 -
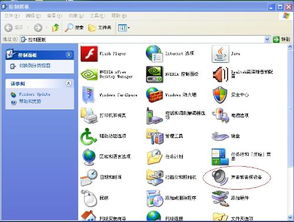 电脑无声且小喇叭图标消失?快速解决方法!资讯攻略12-08
电脑无声且小喇叭图标消失?快速解决方法!资讯攻略12-08 -
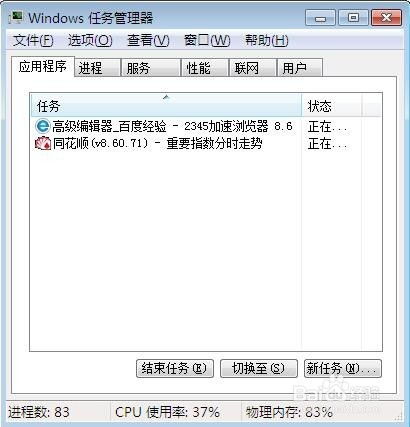 轻松找回Win7系统右下角消失的小喇叭音量图标资讯攻略10-29
轻松找回Win7系统右下角消失的小喇叭音量图标资讯攻略10-29 -
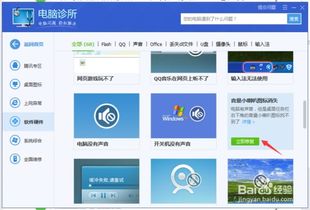 快速解决:电脑右下角小喇叭图标消失的恢复方法资讯攻略10-31
快速解决:电脑右下角小喇叭图标消失的恢复方法资讯攻略10-31 -
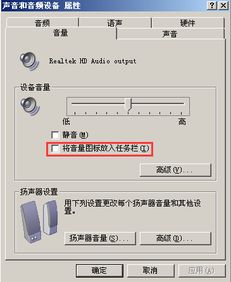 找回消失的电脑声音控制器:右下角小喇叭重现秘籍资讯攻略11-06
找回消失的电脑声音控制器:右下角小喇叭重现秘籍资讯攻略11-06 -
 找回消失的电脑小喇叭,轻松几步搞定!资讯攻略12-04
找回消失的电脑小喇叭,轻松几步搞定!资讯攻略12-04