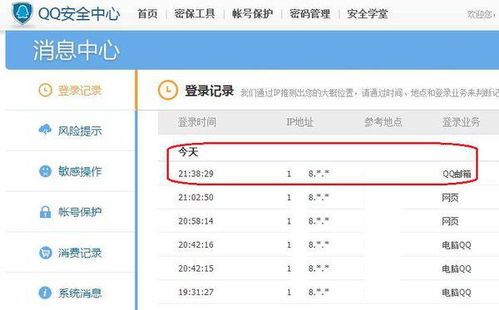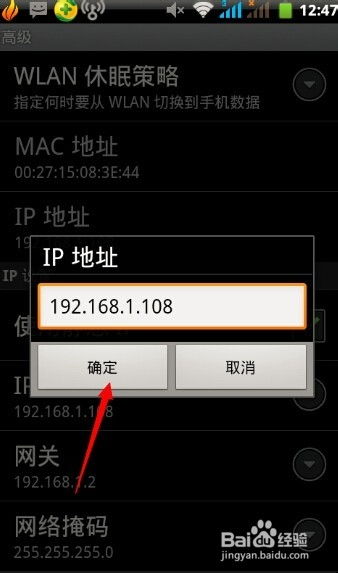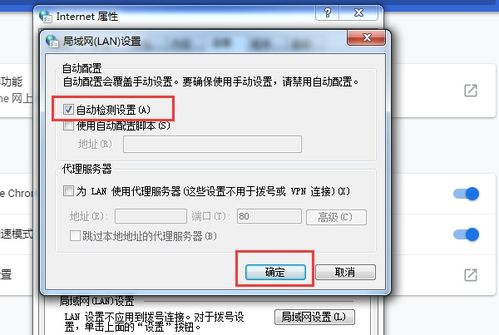轻松掌握:手动设置IP地址的步骤
在这个数字化时代,每一台接入网络的设备都像是海上航行的一艘小船,而IP地址则是那指引方向的灯塔,确保信息之海中的船只能够准确无误地找到彼此的航道。你是否曾遇到过网络连接问题,或是想要更精细地控制你的设备在网络中的行为?那么,手动设置IP地址便是你手中那把解锁网络奥秘的钥匙。接下来,就让我们一起踏上一场探索之旅,揭开手动设置IP地址的神秘面纱,让你的设备在网络世界中更加游刃有余。
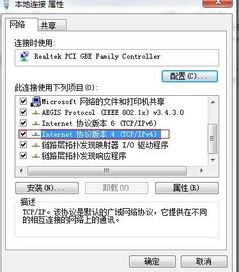
一、为什么我们需要手动设置IP地址?
通常,我们的设备(如电脑、手机、路由器等)在接入网络时,会自动通过DHCP(动态主机配置协议)获取IP地址。这就像是走进一家自助餐厅,拿起餐盘就能找到食物,方便快捷。但有时候,自动分配可能并不那么完美:比如,你需要在局域网内为特定设备分配固定的IP地址以便远程访问,或者想要解决IP地址冲突等问题。这时候,手动设置IP地址就像是定制一份专属菜单,精确满足你的需求。

二、准备工作:了解基础知识
在动手之前,我们需要先了解一些基础知识。IP地址分为IPv4和IPv6两种,目前广泛应用的是IPv4。IPv4地址由四个十进制数组成,每个数之间用点(.)分隔,如192.168.1.1。除了IP地址,还有子网掩码(用来确定IP地址的网络部分和主机部分)、默认网关(数据包离开本地网络时首先经过的设备,通常是路由器)、DNS服务器(将域名转换为IP地址的服务器)等关键信息需要配置。

三、实战操作:以Windows系统为例
步骤一:打开网络连接设置
首先,你需要找到你的网络连接设置。在Windows系统中,可以通过点击任务栏右下角的网络图标,选择“网络和Internet设置”,然后进入“更改适配器选项”来查看和管理所有网络连接。
步骤二:选择并右键点击你的网络连接
在“网络连接”窗口中,找到你希望修改IP地址的网络适配器(比如以太网或Wi-Fi),右键点击它,选择“属性”。
步骤三:找到并双击“Internet协议版本4 (TCP/IPv4)”
在打开的属性窗口中,你会看到多个协议和服务的列表。滚动找到并双击“Internet协议版本4 (TCP/IPv4)”项。
步骤四:配置IP地址和其他参数
现在,你来到了IP地址的配置界面。这里有四个重要的字段需要填写或选择:
IP地址:输入你想要为设备分配的固定IP地址,确保它符合你网络的子网划分。
子网掩码:根据你的网络规划输入子网掩码。通常,家庭或小型办公室网络使用255.255.255.0。
默认网关:输入你的路由器的IP地址,这是数据包离开本地网络时访问的第一个地址。
首选DNS服务器和备用DNS服务器(可选):如果你需要自定义DNS服务器地址,可以在这里输入。否则,可以保持为空,系统会自动使用ISP提供的DNS服务。
完成上述设置后,点击“确定”保存你的更改。
四、进阶应用:为设备分配静态IP的优势
手动为设备分配静态IP地址,不仅可以解决IP冲突问题,还能带来一系列便利:
远程访问:为需要远程控制的设备分配固定IP,使得无论设备位于何处,都能轻松访问。
网络监控与管理:在网络中快速识别特定设备,便于进行网络监控和故障排除。
安全性提升:通过限制只有具有特定IP地址的设备才能访问网络中的敏感资源,提高网络安全性。
五、注意事项
确保IP地址的唯一性:在同一个网络中,每个设备的IP地址必须是唯一的,否则会导致通信失败。
子网掩码要匹配:子网掩码决定了网络的大小和范围,必须与你的网络规划相匹配。
了解你的网络环境:在进行任何网络配置之前,了解你的网络环境(包括路由器的设置、ISP的限制等)是非常重要的。
备份当前设置:在更改设置之前,最好先备份当前的配置,以便在出现问题时能够快速恢复。
结语
手动设置IP地址,虽然听起来有些复杂,但实际上只要掌握了基本的方法和注意事项,就能轻松搞定。它不仅能够解决网络中的一些小烦恼,还能为你的网络生活带来更多的便利和安全性。希望这篇文章能够成为你网络探索之旅中的一盏明灯,指引你更深入地了解和管理你的网络世界。现在,就拿起鼠标,开启你的网络定制之旅吧!
-
 本地连接怎样设置IP地址?资讯攻略11-02
本地连接怎样设置IP地址?资讯攻略11-02 -
 IP地址冲突怎么解决?资讯攻略11-05
IP地址冲突怎么解决?资讯攻略11-05 -
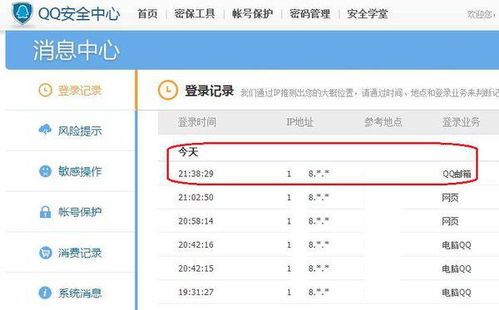 如何查看并设置QQ的常用登录IP地址?资讯攻略12-02
如何查看并设置QQ的常用登录IP地址?资讯攻略12-02 -
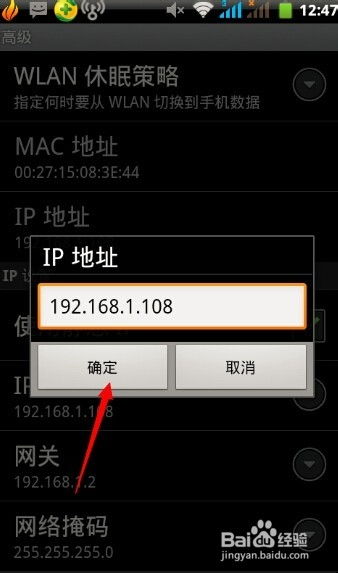 轻松学会:如何配置IP地址与网关资讯攻略11-02
轻松学会:如何配置IP地址与网关资讯攻略11-02 -
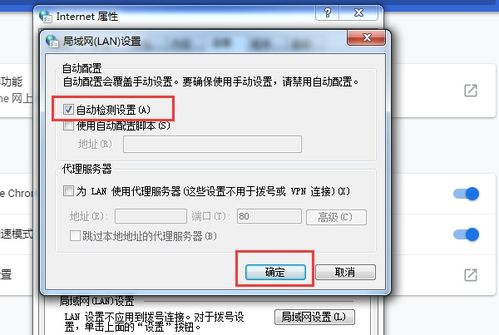 轻松掌握:设置代理服务器IP的实用指南资讯攻略11-19
轻松掌握:设置代理服务器IP的实用指南资讯攻略11-19 -
 Win7系统下轻松禁止IP地址被修改的实用方法资讯攻略11-18
Win7系统下轻松禁止IP地址被修改的实用方法资讯攻略11-18