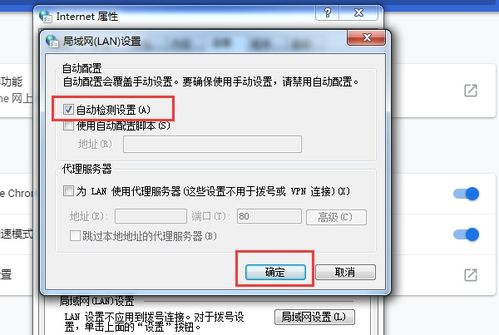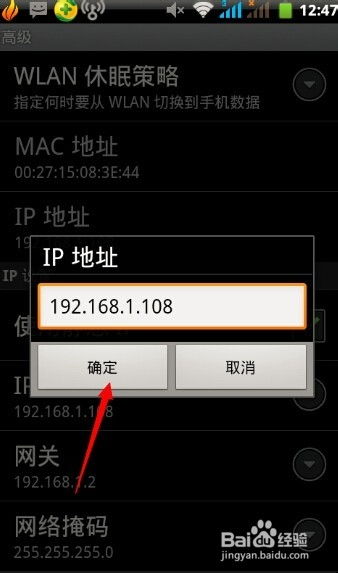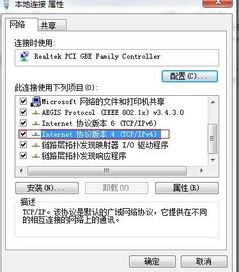本地连接怎样设置IP地址?
在计算机网络配置中,设置本地连接的IP地址是连接互联网和局域网的基本步骤之一。无论你是家庭用户还是企业网络管理员,掌握这一技能都至关重要。本文将从IP地址基础知识、设置IP地址的步骤、常见问题及解决方法三个方面,详细介绍如何在Windows操作系统中设置本地连接的IP地址。

一、IP地址基础知识
在深入讲解如何设置IP地址之前,让我们先了解一些基础知识。IP地址,即互联网协议地址,是设备在网络中用于识别和通信的数字标签。IP地址分为IPv4和IPv6两种类型,目前广泛使用的是IPv4。IPv4地址由四个8位二进制数组成,通常用四个十进制数表示,如192.168.1.1,每部分用点号分隔。
每个IP地址都包含一个网络部分和一个主机部分。网络部分用于标识设备所在的网络,而主机部分用于标识网络中的特定设备。例如,在局域网中,常见的IP地址范围是192.168.0.0到192.168.255.255,其中192.168是网络部分,0.0到255.255是主机部分。
二、设置IP地址的步骤
Windows操作系统下的IP地址设置
在Windows操作系统中,设置本地连接的IP地址通常通过“控制面板”或“设置”应用进行。以下是详细的步骤:
步骤1:打开网络和共享中心
在Windows 10中,点击任务栏右侧的“网络”图标,选择“网络和Internet设置”,然后点击“更改适配器选项”。
在Windows 7中,点击“开始”菜单,选择“控制面板”,然后点击“网络和共享中心”。在左侧菜单中选择“更改适配器设置”。
步骤2:选择本地连接
在“网络连接”窗口中,找到并双击“本地连接”图标。如果你使用的是无线网络,则选择相应的无线网络连接。
步骤3:打开属性窗口
在“本地连接状态”窗口中,点击“属性”按钮。
步骤4:配置Internet协议版本4(TCP/IPv4)
在“本地连接属性”窗口中,找到并双击“Internet协议版本4(TCP/IPv4)”条目。
步骤5:设置IP地址
在“Internet协议版本4(TCP/IPv4)属性”窗口中,你可以选择“自动获得IP地址(推荐)”或“使用下面的IP地址”。
如果你选择“使用下面的IP地址”,则需要手动输入IP地址、子网掩码、默认网关和DNS服务器地址。
IP地址:输入你想要分配的IP地址,确保它在你的网络范围内且不与其他设备冲突。
子网掩码:通常是255.255.255.0,用于区分网络部分和主机部分。
默认网关:通常是你的路由器的IP地址,用于访问外部网络。
DNS服务器:输入你的DNS服务器地址,通常是ISP提供的,用于域名解析。
步骤6:确认并保存设置
点击“确定”按钮保存设置,然后关闭所有打开的窗口。
步骤7:验证设置
打开命令提示符(在Windows 10中,按Win+R键,输入cmd并按回车),输入`ipconfig`命令,查看本地连接的IP地址设置是否正确。
三、常见问题及解决方法
问题1:无法连接到网络
检查IP地址、子网掩码、默认网关和DNS服务器地址是否正确。
确保网线连接正常,无线连接则检查信号强度和连接状态。
重启路由器和计算机,尝试重新连接网络。
问题2:IP地址冲突
在同一网络中,每个设备的IP地址必须是唯一的。如果两个设备具有相同的IP地址,则会发生冲突。
使用`ipconfig`命令查看网络中其他设备的IP地址,确保新设置的IP地址不与任何现有设备冲突。
如果冲突持续存在,考虑启用DHCP服务,让路由器自动分配IP地址。
问题3:无法访问特定网站
检查DNS服务器设置是否正确。尝试使用公共DNS服务器,如Google的8.8.8.8和8.8.4.4。
清除浏览器缓存和cookies,然后尝试重新访问网站。
检查防火墙和安全软件设置,确保它们没有阻止你的访问。
问题4:网络速度缓慢
检查网络硬件(如路由器、交换机、网线)是否老化或损坏。
确保设备驱动程序是最新的,特别是网络适配器驱动程序。
使用网络诊断工具检查网络性能,找出可能的问题源。
问题5:无线连接不稳定
将无线路由器放置在较高的位置,远离电子设备干扰(如微波炉
-
 解决“本地连接受限制或无连接”的实用妙招资讯攻略11-12
解决“本地连接受限制或无连接”的实用妙招资讯攻略11-12 -
 解决本地连接网络受限,重拾流畅上网体验资讯攻略10-30
解决本地连接网络受限,重拾流畅上网体验资讯攻略10-30 -
 轻松解决本地连接受限制问题,一劳永逸!资讯攻略12-06
轻松解决本地连接受限制问题,一劳永逸!资讯攻略12-06 -
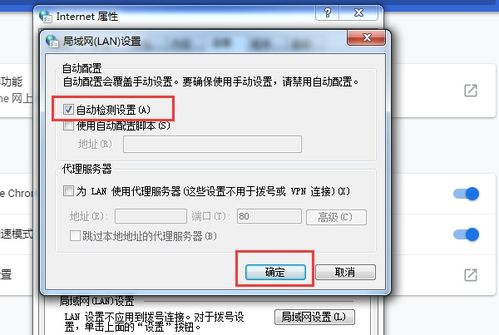 轻松掌握:设置代理服务器IP的实用指南资讯攻略11-19
轻松掌握:设置代理服务器IP的实用指南资讯攻略11-19 -
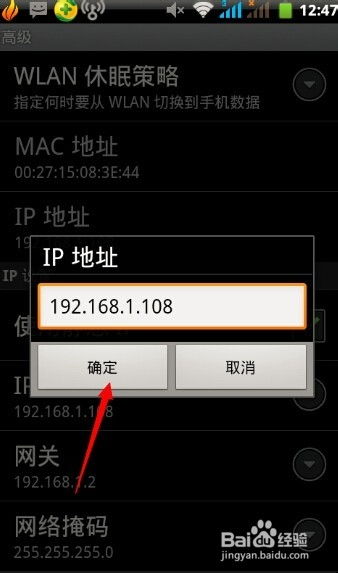 轻松学会:如何配置IP地址与网关资讯攻略11-02
轻松学会:如何配置IP地址与网关资讯攻略11-02 -
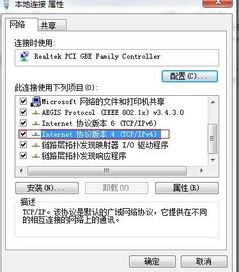 轻松掌握:手动设置IP地址的步骤资讯攻略10-25
轻松掌握:手动设置IP地址的步骤资讯攻略10-25