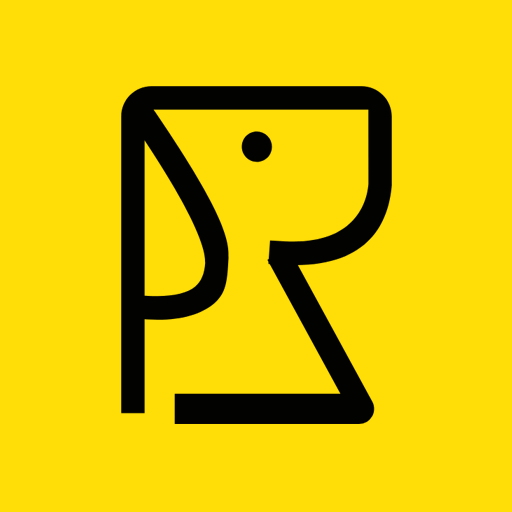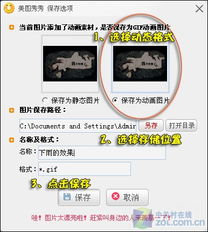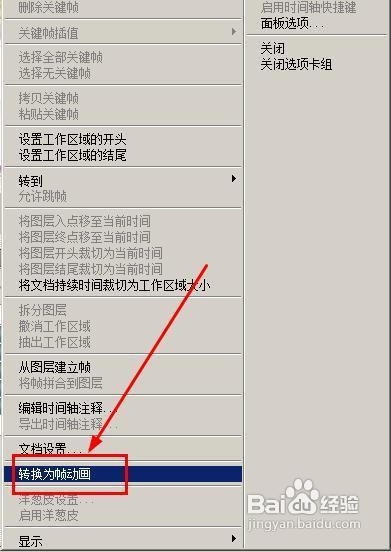如何用Photoshop制作非主流风格的空间闪图?
制作非主流空间闪图是一项有趣且富有创意的任务,Photoshop作为强大的图像处理工具,能够帮助我们轻松实现这一目标。以下是一份详细且通俗易懂的指南,教你如何使用Photoshop制作非主流空间闪图。

准备工作
首先,你需要准备好以下工具和材料:
Adobe Photoshop软件(CS版本及以上)
需要处理的图片(建议选用分辨率较高的图片以获得更好的效果)
一个清晰的设计思路,明确你想要制作的闪图风格和效果
第一步:打开图片
1. 启动Photoshop:双击桌面上的Photoshop图标,启动软件。
2. 打开图片:点击菜单栏上的“文件”,选择“打开”,在弹出的对话框中找到你要处理的图片,双击图片文件将其打开。
第二步:复制图层
1. 查看图层:在Photoshop中,每张图片默认都有一个“背景”图层。在图层面板(通常在窗口右侧)中可以看到这个图层。
2. 复制图层:选中“背景”图层,右键点击它,选择“复制图层”或者使用快捷键Ctrl+J(Windows)或Cmd+J(Mac)。你可以复制多次,以便后续操作。
第三步:应用滤镜效果
滤镜是制作非主流闪图的重要工具,可以通过滤镜给图片添加各种效果,比如模糊、光晕等。
1. 动感模糊:
选中你复制的图层,点击菜单栏上的“滤镜”,选择“模糊”,然后选择“动感模糊”。
在弹出的对话框中,设置模糊的角度和距离。你可以根据需要调整这些参数,直到满意为止。
2. 高斯模糊:
另一种常见的模糊效果是高斯模糊。同样选中图层,点击“滤镜”,选择“模糊”,然后选择“高斯模糊”。
在弹出的对话框中,设置模糊半径,然后点击“确定”。
3. 镜头光晕:
为了增加图片的光影效果,可以使用镜头光晕滤镜。选中图层,点击“滤镜”,选择“渲染”,然后选择“镜头光晕”。
在弹出的对话框中,选择你喜欢的光晕效果,调整光晕的位置和亮度,然后点击“确定”。
第四步:创建动画帧
接下来,我们需要利用Photoshop的动画功能来创建闪图。
1. 打开动画面板:点击菜单栏上的“窗口”,选择“时间轴”(在老版本中可能叫“动画”)。这时,软件下方会出现一个帧列表。
2. 创建帧:在时间轴面板中,点击“创建帧动画”按钮(通常是一个小的矩形图标)。
3. 复制帧:在帧列表中,你会看到一个默认的帧。选中这个帧,然后点击面板底部的“复制所选帧”按钮,根据需要复制多个帧。
第五步:设置帧内容
现在,我们需要为每个帧设置不同的内容,以实现闪图的效果。
1. 显示/隐藏图层:在每个帧中,通过显示或隐藏不同的图层来创建不同的视觉效果。在图层面板中,每个图层旁边都有一个小眼睛图标。点击眼睛图标可以隐藏或显示该图层。
例如,在第一帧中,你可以显示原始图片(未添加滤镜效果的图层)。
在第二帧中,你可以隐藏原始图片,显示添加了动感模糊效果的图层。
在第三帧中,你可以隐藏前两个图层,显示添加了高斯模糊效果的图层。
2. 调整帧顺序:你可以通过拖动帧列表中的帧来调整它们的顺序。
第六步:设置帧延迟时间
为了让闪图看起来更流畅,我们需要设置每个帧的延迟时间。
1. 选择帧:在时间轴面板中,选中你想要设置延迟时间的帧。
2. 设置延迟时间:在帧列表的底部,有一个“延迟时间”选项。你可以在这里设置每个帧的显示时间(通常以秒为单位)。一般来说,0.1秒到0.5秒的延迟时间效果较好。
第七步:预览和调整
在设置好所有帧的内容和延迟时间后,你可以预览动画效果。
1. 预览动画:在时间轴面板中,点击“播放”按钮(通常是一个小的三角形图标),可以预览动画效果。
2. 调整动画:如果预览效果不满意,你可以回到前面的步骤进行调整。例如,修改滤镜参数、调整帧顺序或延迟时间等。
第八步:保存动画
当你对动画效果满意后,就可以将其保存为GIF格式的文件了。
1. 选择保存格式:点击菜单栏上的“文件”,选择“存储为Web所用格式”(在旧版本中可能叫“存储为Web和设备所用格式”)。
2. 设置参数:在弹出的对话框中,选择GIF作为文件格式。你可以根据需要调整颜色深度、循环次数等参数。
颜色深度
- 上一篇: 戚风蛋糕制作应该使用哪种面粉?
- 下一篇: 楼梯上下高效健身法
-
 打造炫酷非主流空间:Photoshop闪图制作秘籍资讯攻略11-25
打造炫酷非主流空间:Photoshop闪图制作秘籍资讯攻略11-25 -
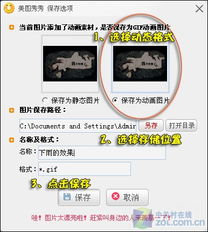 打造个性化非主流闪图:创意制作全攻略资讯攻略10-30
打造个性化非主流闪图:创意制作全攻略资讯攻略10-30 -
 打造非主流色调:PS实用技巧揭秘资讯攻略12-06
打造非主流色调:PS实用技巧揭秘资讯攻略12-06 -
 PS技巧大揭秘:轻松打造炫酷动图与闪图资讯攻略11-03
PS技巧大揭秘:轻松打造炫酷动图与闪图资讯攻略11-03 -
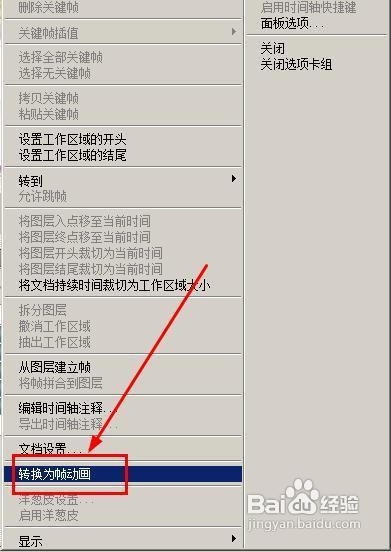 如何轻松制作吸引人的QQ头像闪图?资讯攻略12-03
如何轻松制作吸引人的QQ头像闪图?资讯攻略12-03 -
 非主流风尚:用Photoshop重塑照片色彩魅力(初阶篇)资讯攻略12-01
非主流风尚:用Photoshop重塑照片色彩魅力(初阶篇)资讯攻略12-01