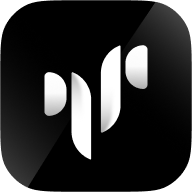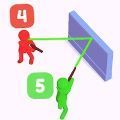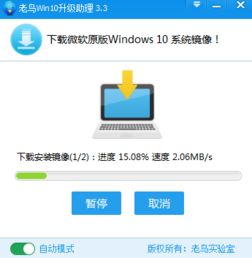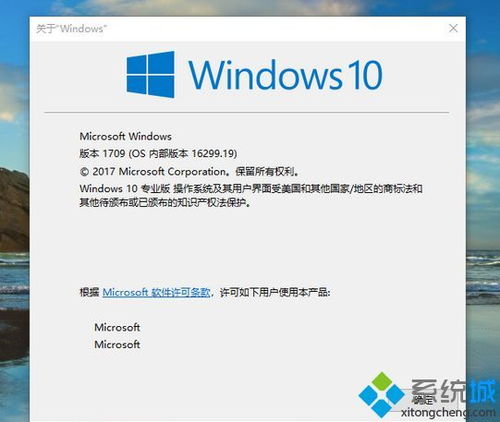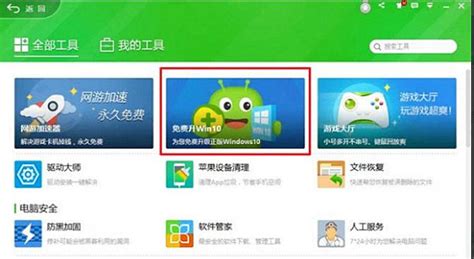使用微软官方升级工具升级Windows 10指南
想要将您的操作系统升级到Windows 10,微软官方升级工具无疑是一个简单而有效的选择。本文将详细介绍如何使用微软官方升级工具来升级Windows 10,同时确保内容的原创度、关键词布局、关键词密度以及内容结构的合理性,旨在提供一份既清晰又详尽的升级指南。

如何使用微软官方升级工具升级Windows 10
在升级Windows 10之前,建议您先备份重要数据,并确保您的计算机硬件配置符合Windows 10的最低要求。这不仅有助于避免数据丢失,还能确保升级后的系统稳定运行。
一、准备工作
1. 备份重要数据:
将重要文件、照片、视频等备份到外部硬盘、云存储或其他安全位置。
2. 检查硬件配置:
确保您的计算机满足Windows 10的最低硬件要求,例如处理器、内存和存储空间。
二、使用微软官方升级工具
微软官方升级工具能够自动检测您的当前系统版本,并下载合适的Windows 10安装文件。以下是具体步骤:
1. 下载微软官方升级工具:
打开网页浏览器,搜索“Windows 10官方升级工具”。
在微软官方网站找到并下载适用于您系统的Windows 10升级工具。
2. 运行升级工具:
下载完成后,双击运行升级工具。
根据屏幕提示,同意许可协议并继续。
3. 选择升级选项:
工具会自动检测您的系统,并提供升级选项。
您可以选择“立即升级此电脑”或“为另一台电脑创建安装介质”。
若选择“立即升级此电脑”:
点击“下一步”,并按照屏幕提示完成升级过程。
若选择“为另一台电脑创建安装介质”:
您需要选择语言、版本和体系结构(如64位或32位)。
选择直接创建U盘启动盘或下载ISO文件备用。
4. 创建U盘启动盘或ISO文件:
若选择创建U盘启动盘,请插入一个至少8GB容量的U盘,并按照屏幕提示完成制作过程。
若选择下载ISO文件,请将文件保存到本地磁盘。
5. 使用U盘启动盘或ISO文件安装Windows 10:
若使用U盘启动盘,请重启电脑,进入BIOS设置,将启动顺序调整为从U盘启动。
若使用ISO文件,请右键点击文件,选择“装载”,或使用第三方软件(如Rufus)将其写入U盘。
重启电脑并按照屏幕提示完成Windows 10的安装过程。
三、通过Windows Update升级
除了使用微软官方升级工具,您还可以通过Windows Update来升级Windows 10。以下是通过Windows Update升级的步骤:
1. 打开Windows Update:
在Windows 7或Windows 8/8.1系统中,打开控制面板,选择“系统和安全”,然后进入“Windows Update”界面。
2. 检查更新:
点击“检查更新”按钮,系统会自动检测可用的Windows 10升级包。
3. 下载并安装升级包:
点击“更新”按钮后,系统将开始下载并安装Windows 10。
整个过程可能需要一段时间,请保持网络连接稳定。
四、注意事项
在升级Windows 10过程中,有一些注意事项需要牢记:
1. 备份重要数据:
升级过程中可能会遇到兼容性问题,导致数据丢失或损坏。
因此,备份重要数据是升级前的必要步骤。
2. 检查设备和应用程序的兼容性:
升级前,请检查您的设备和应用程序是否兼容Windows 10。
您可以通过微软官方网站或设备制造商的官方网站查找兼容性信息。
3. 保持网络连接稳定:
无论是通过微软官方升级工具还是Windows Update,都需要稳定的网络连接来下载和安装升级包。
4. 及时更新系统和驱动程序:
升级完成后,建议及时更新系统和驱动程序,以确保最佳性能和安全性。
五、升级后的优化和设置
升级Windows 10后,您可能需要进行一些优化和设置,以充分利用新系统的功能:
1. 更新驱动程序:
升级后,请检查并更新所有设备的驱动程序,以确保它们在新系统中正常工作。
2. 优化系统性能:
您可以通过禁用不必要的启动项、清理系统垃圾文件等方式来优化系统性能。
3. 自定义系统设置:
根据您的需求,自定义系统设置,如桌面背景、屏幕保护程序、电源
- 上一篇: 轻松获取!道客巴巴文档免费下载秘籍
- 下一篇: 澳门自助游必备攻略,你掌握了吗?
-
 如何将微软易升用于Win7升级至Win10的下载与操作?资讯攻略11-22
如何将微软易升用于Win7升级至Win10的下载与操作?资讯攻略11-22 -
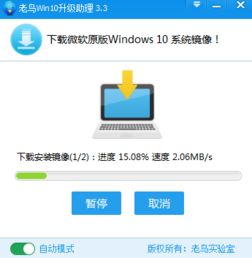 Win10升级助手下载安装指南资讯攻略11-03
Win10升级助手下载安装指南资讯攻略11-03 -
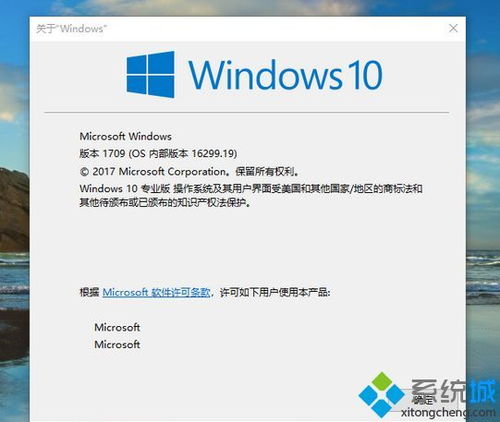 Win10升级攻略:轻松升级至1709版本资讯攻略11-02
Win10升级攻略:轻松升级至1709版本资讯攻略11-02 -
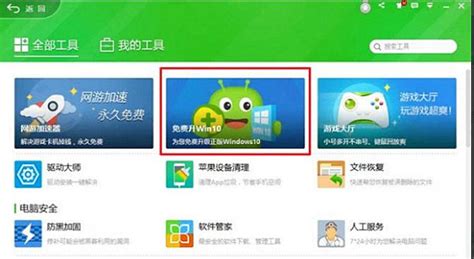 使用360安全卫士升级至Windows 10正式版教程资讯攻略11-11
使用360安全卫士升级至Windows 10正式版教程资讯攻略11-11 -
 免费升级到Windows 10的实用指南资讯攻略12-09
免费升级到Windows 10的实用指南资讯攻略12-09 -
 Windows 7系统升级指南资讯攻略11-23
Windows 7系统升级指南资讯攻略11-23