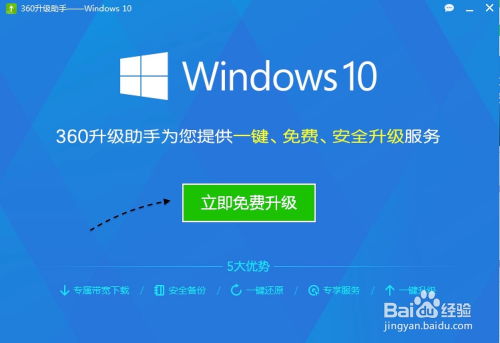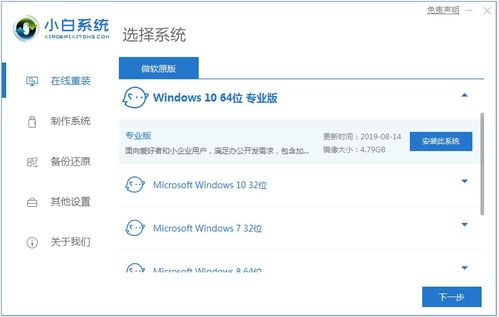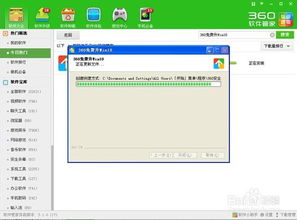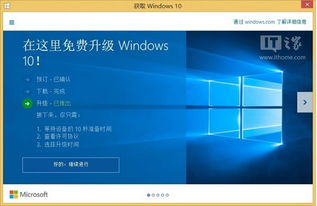免费升级到Windows 10的实用指南
如何免费升级WIN10

在数字化时代,操作系统作为计算机的核心软件,其性能和稳定性直接影响到用户的使用体验。Windows 10作为微软推出的最新一代操作系统,凭借其出色的性能、丰富的功能和良好的兼容性,赢得了广大用户的青睐。然而,对于一些还在使用旧版本Windows系统的用户来说,如何免费升级到Windows 10成为了一个亟待解决的问题。本文将详细介绍几种免费升级Windows 10的方法,帮助有兴趣的用户轻松实现系统升级。

方法一:使用在线重装系统软件
使用在线重装系统软件是一种便捷且高效的升级方式。以下是具体步骤:

1. 准备软件:首先,你需要下载并安装一款信誉好、用户评价高的在线重装系统软件,如“在线电脑重装系统软件”。
2. 禁用安全软件:在开始安装系统前,请确保防火墙和安全软件已禁用,以免影响安装过程。
3. 备份数据:升级系统前,务必做好重要数据的备份工作,以防数据丢失。
4. 选择系统版本:根据你的硬件配置和个人需求,从提供的多个Windows 10版本中选择一个最适合的版本。这里需要特别注意选择32位或64位系统,以及家庭版或专业版等。
5. 预装软件:在准备重装的阶段,你可以选择是否需要预装一些基础性软件。这样,一旦系统安装完成,这些软件将自动安装好,省去了手动安装的麻烦。
6. 开始安装:点击“立即重装”按钮,启动重装流程。系统会下载所有必要资源并开始部署,这一过程需要一定时间,取决于网络速度和文件大小。
7. 重启电脑:部署完成后,电脑将进入10秒倒计时重启。在重启过程中,选择进入GeekDog PE环境。
8. 自动安装:一旦进入GeekDog PE环境,重装软件会自动执行Windows 10安装操作。在这一阶段,你无需进行任何操作,系统会自动处理。
9. 完成安装:等待Windows 10安装成功,最终你将进入一个全新的系统桌面。
方法二:使用U盘制作启动盘进行升级
对于希望更加自主控制升级过程的用户,可以使用U盘制作启动盘进行升级。以下是具体步骤:
1. 下载微PE:在U盘里面下载微PE(百度微PE找到官网即可),并确保U盘有8G以上的空闲空间。
2. 安装微PE:根据图示,下载你电脑所需64位或32位版本的微PE,并将其安装到U盘里。安装选项可以根据自己调节,U盘格式改为NTFS,因为很多系统镜像大小是大于4G的,而只有在NTFS格式下,U盘才可以写入大于4G的文件。
3. 下载系统文件:去“win管网”或“微PE”或“MSDN,我告诉你”等网站下载你需要的Windows 10系统文件,并将其直接复制到U盘。
4. 进入BIOS:将U盘插在电脑上后打开电脑,根据每个品牌的BIOS按键在开机的时候一直按,直到进入BIOS界面。如果图中没有你的电脑按键,可以在百度自行查询。
5. 选择U盘启动:进入BIOS界面后,选择你U盘名称的选项,进入微PE环境。
6. 分区操作:如果是新电脑,需要先进行分盘操作,即将你安装的固态或机械盘分成C盘、D盘等。如果电脑安装有固态硬盘,建议选成C盘。
7. 安装Windows:双击打开桌面上的Windows安装器,选择包含Windows安装文件的文件夹。点击选择,然后找到你U盘里的iso镜像文件,打开。选择引导驱动器,一般引导驱动器为C盘或者100MB左右大小的隐藏磁盘。点击开始安装,然后其他步骤直接按默认设置(不用更改,直接下一步)即可。
8. 重启电脑:开机,等待系统自动安装完成。
9. 安装驱动:安装完成后,可以先下载鲁大师、驱动精灵等软件给电脑装驱动,只有装了驱动电脑才能正常运行。如果硬件有自己的官网,可以去官网下载驱动,这样比较稳定。
10. 激活系统:安装好的Windows 10可能是非正式版,功能上不受影响,但不能更改壁纸、屏保等个性化设置,且得不到系统更新。此时,可以使用HWIDGen(win10激活工具)进行激活。完整解压压缩包后,右键点击Activation.CMD文件并选择使用管理员身份运行,然后会提示工具支持的版本。默认情况下,直接填写数字1来激活本机系统,输入后脚本自动工作联网获取数字权利。执行完毕后,脚本会提示系统已经激活。
方法三:使用一键安装工具
对于追求极致简便的用户,可以直接使用一键安装工具进行升级。以下是具体步骤:
1.
- 上一篇: iOS 10升级后,苹果手机新增功能详解
- 下一篇: 蜀门游戏中如何赚钱?
-
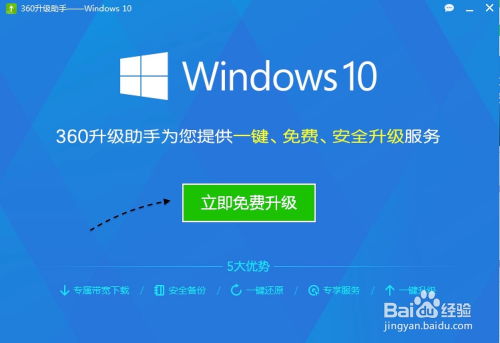 轻松掌握!Windows 10免费升级全攻略:升级助手使用指南资讯攻略11-15
轻松掌握!Windows 10免费升级全攻略:升级助手使用指南资讯攻略11-15 -
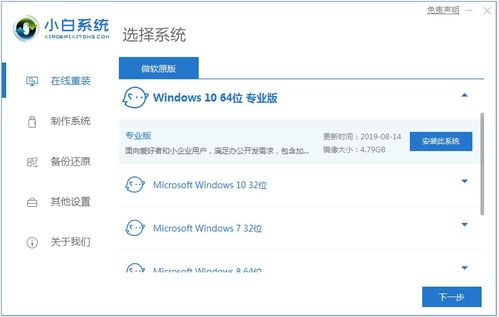 2021年必备!免费升级Windows 10的绝妙秘籍资讯攻略11-15
2021年必备!免费升级Windows 10的绝妙秘籍资讯攻略11-15 -
 360安全卫士助力:免费简易升级至Windows 10教程资讯攻略11-02
360安全卫士助力:免费简易升级至Windows 10教程资讯攻略11-02 -
 一键解锁!用360安全卫士免费升级至Win10教程资讯攻略11-09
一键解锁!用360安全卫士免费升级至Win10教程资讯攻略11-09 -
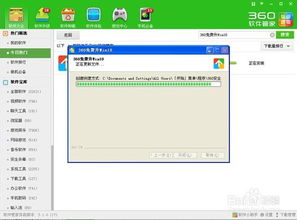
-
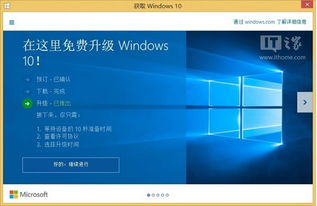 轻松获取Windows 10的实用指南资讯攻略11-17
轻松获取Windows 10的实用指南资讯攻略11-17