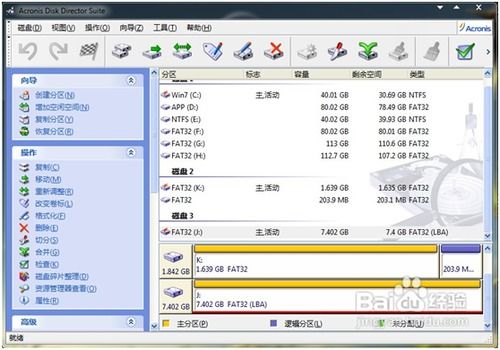如何将移动硬盘分区?怎样把移动硬盘分成一个区?
移动硬盘怎么分区?移动硬盘怎么分为一个分区?

在现代科技高速发展的今天,移动硬盘已经成为我们存储和传输数据的重要工具。为了更好地管理和使用移动硬盘中的数据,分区显得尤为重要。分区不仅可以提高数据的安全性,还能让文件分类更加清晰,提高存储和访问的效率。本文将详细介绍如何对移动硬盘进行分区以及如何将其分为一个分区。
移动硬盘分区的基本概念
分区是将一个硬盘分成多个逻辑区域(多个链表),每个逻辑区域可以分门别类地放置自己的资料,从而方便管理和查找。移动硬盘和本地硬盘一样,有主分区、扩展分区和逻辑分区。硬盘分区主要有三种类型:主磁盘分区、扩展磁盘分区和逻辑分区。
主磁盘分区:一个硬盘的主分区至少有1个,最多4个。激活的主分区是硬盘的启动分区,通常是硬盘的第一个分区,例如C盘。
扩展磁盘分区:扩展分区可以有0个或1个,并且主分区和扩展分区总共不能超过4个。扩展分区不能直接使用,必须通过逻辑分区的方式使用。
逻辑分区:逻辑分区是扩展分区的一部分,可以有若干个。
如何对移动硬盘进行分区
方法一:使用Windows磁盘管理器
Windows磁盘管理器是操作系统自带的一个工具,它允许我们进行硬盘的分区、格式化等操作。以下是详细步骤:
1. 连接移动硬盘:确保你的移动硬盘已经正确连接到电脑上,并且电脑能够识别到它。
2. 打开磁盘管理器:
在桌面上右击“我的电脑”或“此电脑”,选择“管理”。
在打开的“计算机管理”窗口中选择“磁盘管理”。
3. 查看移动硬盘:在磁盘管理界面中,你会看到所有的磁盘和分区情况。找到你的移动硬盘,它通常会显示为一个未指派的磁盘空间。
4. 压缩或删除现有分区:
如果你的移动硬盘已经存在分区,但你想要重新分区,你需要先删除或压缩现有的分区。
在分区上右击,选择“删除卷”或“压缩卷”来释放空间。
5. 新建分区:
在释放的空间上右击,选择“新建简单卷”。
按照向导的指示设置新分区的大小、驱动器号和文件系统类型等参数。建议选择NTFS文件系统,因为它支持更大的文件大小和更高的安全性。
6. 格式化分区:完成分区设置后,你需要对新的分区进行格式化。选择适当的文件系统(如NTFS)和分配单元大小,然后点击“下一步”进行格式化。
7. 完成分区:等待格式化完成后,你就可以在“我的电脑”或“此电脑”中看到你的新分区了。
方法二:使用第三方磁盘管理工具(易我分区大师)
除了Windows磁盘管理器外,还可以使用第三方的磁盘管理工具,如易我分区大师(EaseUS Partition Master Professional)。以下是详细步骤:
1. 选择未分配空间:
在易我分区大师中选中磁盘上的未分配空间,在右侧功能列表中选择【创建】。
2. 创建分区:
在弹出的【创建】窗口中,设置“分区大小”、“盘符”、“文件系统”和“分区类型”等信息。
设置完成之后,点击【确定】。注意,该操作不会立即执行,而是会先被列入待执行操作列表。
3. 执行操作:
确定要执行操作时,点击软件右下角的【执行1个任务】进入待操作项页面,选择【应用】以执行该项操作。
如何将移动硬盘分为一个分区
有时,我们可能希望将整个移动硬盘作为一个分区来使用,以便于管理。以下是详细步骤:
1. 连接移动硬盘:确保你的移动硬盘已经正确连接到电脑上,并且电脑能够识别到它。
2. 打开磁盘管理器:
在桌面上右击“我的电脑”或“此电脑”,选择“管理”。
在打开的“计算机管理”窗口中选择“磁盘管理”。
3. 查看移动硬盘:在磁盘管理界面中,找到你的移动硬盘。如果它已经存在多个分区,你需要先删除这些分区。
4. 删除现有分区:
在分区上右击,选择“删除卷”。
按照提示删除所有分区,直到整个移动硬盘显示为未指派的磁盘空间。
5. 新建主磁盘分区:
在未指派的磁盘空间上右击,选择“新建磁盘分区”。
按照向导的指示设置新分区的大小。由于你希望将整个移动硬盘作为一个分区,这里可以将所有容量都指定为新分区的大小。
6. 分配驱动器号和文件系统:
选择适当的驱动器号(如E、F等)和文件系统类型(建议选择NTFS)。
7. 格式化分区
-
 移动硬盘高效分区指南资讯攻略10-24
移动硬盘高效分区指南资讯攻略10-24 -
 如何对移动硬盘进行分区?资讯攻略12-04
如何对移动硬盘进行分区?资讯攻略12-04 -
 摔过的硬盘怎样屏蔽坏道并重新分区使用?资讯攻略10-26
摔过的硬盘怎样屏蔽坏道并重新分区使用?资讯攻略10-26 -
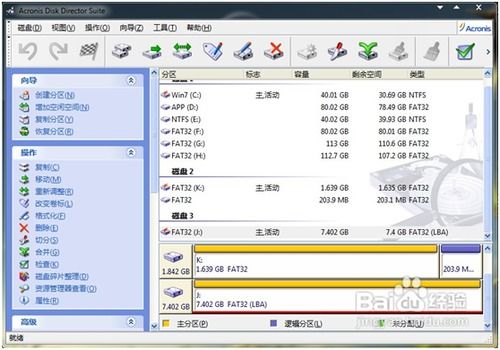 如何对移动U盘或SD卡进行分区资讯攻略11-13
如何对移动U盘或SD卡进行分区资讯攻略11-13 -
 如何对硬盘进行分区资讯攻略12-04
如何对硬盘进行分区资讯攻略12-04 -
 如何合理规划160G硬盘分区资讯攻略11-21
如何合理规划160G硬盘分区资讯攻略11-21