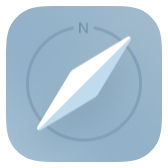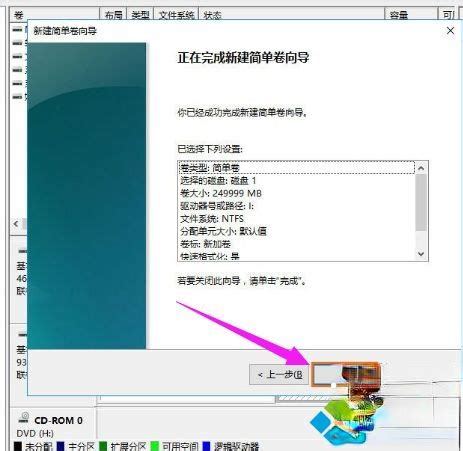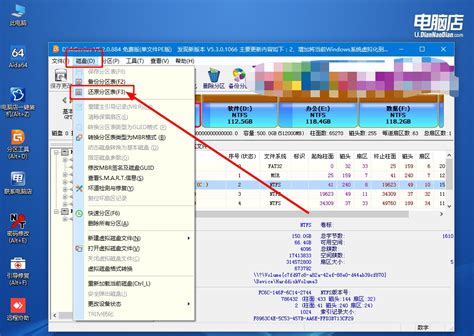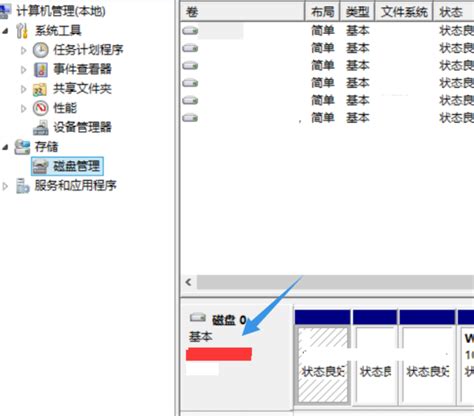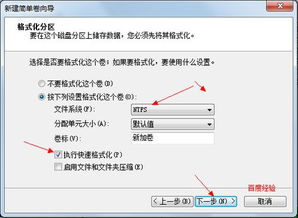移动硬盘高效分区指南
在数字化时代,移动硬盘作为数据存储与传输的重要工具,其合理分区不仅能有效提升数据管理效率,还能增强数据安全性与访问便捷性。本文将深入浅出地介绍如何为移动硬盘进行分区,确保内容既简洁明了又富含实用信息,同时兼顾关键词的自然融入与内容的原创性。

一、理解分区的基本概念
首先,让我们明确“分区”的定义。分区是将硬盘的物理空间划分为多个逻辑部分的过程,每个部分可以独立格式化并安装操作系统、存储文件等,仿佛它们是独立的硬盘一样。对于移动硬盘而言,分区有助于组织数据,比如将工作文件、个人照片、视频资料等分别存放在不同分区,便于管理和查找。

二、分区前的准备工作
1. 数据备份
在进行任何分区操作前,首要任务是备份移动硬盘上的重要数据。分区过程可能会涉及数据擦除,因此确保数据的安全至关重要。
2. 选择合适的分区工具
Windows系统用户可以使用内置的磁盘管理工具,也可以通过下载如DiskGenius、EaseUS Partition Master等第三方分区软件来更灵活地管理分区。Mac用户则可以使用Disk Utility进行分区操作。
3. 确定分区方案
根据个人需求,规划好分区数量、每个分区的大小及用途。例如,一个常见的分区方案可能包括一个用于存放工作文档的分区、一个用于存储多媒体文件的分区,以及一个备用分区用于临时文件或未来扩展。
三、分区步骤(以Windows为例)
1. 打开磁盘管理工具
按下`Win + X`快捷键,选择“磁盘管理”或从“控制面板”->“管理工具”中进入。
2. 识别移动硬盘
在磁盘管理界面中,找到并确认你的移动硬盘(通常显示为“可移动磁盘”或带有特定容量的硬盘图标)。
3. 压缩卷以创建新分区(如果移动硬盘已有数据)
如果移动硬盘已包含数据且你想保留这些数据,需要先压缩现有分区以腾出空间创建新分区。
右键点击要压缩的分区,选择“压缩卷”,输入希望压缩的空间量(即新分区的大小),点击“压缩”。
4. 创建新分区
压缩完成后,未分配的空间将显示为黑色条块。
右键点击该未分配空间,选择“新建简单卷”,按照向导提示设置分区大小、分配驱动器号、格式化分区(选择文件系统如NTFS或exFAT,并设置卷标),最后点击“完成”。
5. 重复操作以创建更多分区(可选)
如果需要创建多个分区,重复上述步骤,直到所有需要的分区都被创建。
四、分区后的注意事项
1. 定期检查分区状态
使用磁盘管理工具定期检查分区状态,确保没有错误或损坏。
2. 合理分配空间
根据实际使用情况调整分区大小,避免某个分区空间不足而其他分区空闲过多。
3. 数据安全
继续保持良好的数据备份习惯,以防不测。
考虑为重要分区启用加密功能,增强数据安全性。
五、进阶技巧
1. 使用第三方软件的高级功能
第三方分区软件往往提供更多高级功能,如无损调整分区大小、合并分区、转换分区格式等,可根据需要选择使用。
2. 跨平台兼容性考虑
如果移动硬盘需要在Windows和Mac之间共享,选择exFAT作为文件系统是一个不错的选择,因为它同时被这两个系统支持。
3. 格式化注意事项
格式化分区会删除该分区上的所有数据,请确保已做好备份。
选择合适的文件系统,根据存储需求和数据安全性要求来决定。
结语
通过合理的分区规划与管理,移动硬盘不仅能成为您数据存储的得力助手,还能显著提升数据访问的效率和安全性。希望本文的介绍能帮助您轻松掌握移动硬盘分区的技巧,让数据管理变得更加得心应手。记住,分区只是数据管理的第一步,持续的数据整理与备份才是保持数据健康的关键。
-
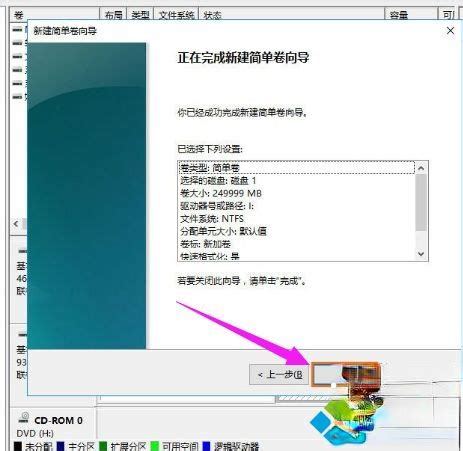 Win8系统硬盘高效分区指南资讯攻略11-09
Win8系统硬盘高效分区指南资讯攻略11-09 -
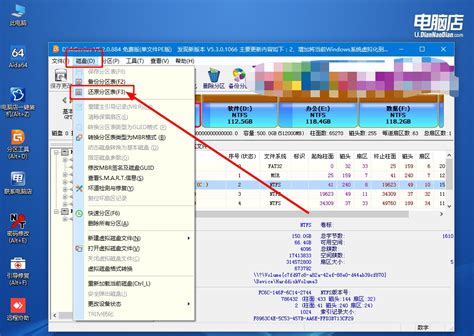 重生硬盘:利用Disk Genius重塑分区表指南资讯攻略11-18
重生硬盘:利用Disk Genius重塑分区表指南资讯攻略11-18 -
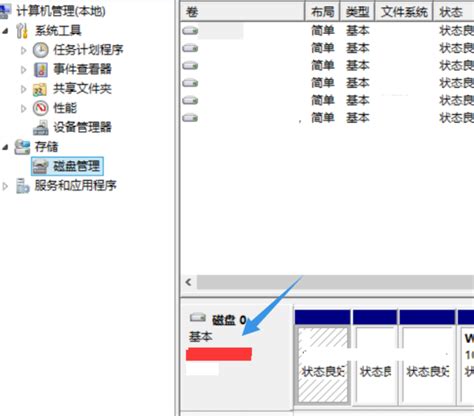 Windows 8系统下轻松实现硬盘高效分区技巧资讯攻略12-03
Windows 8系统下轻松实现硬盘高效分区技巧资讯攻略12-03 -
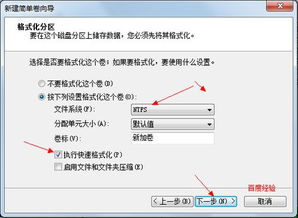 Win7系统下如何对硬盘进行分区?资讯攻略10-27
Win7系统下如何对硬盘进行分区?资讯攻略10-27 -
 Win7系统硬盘分区详细步骤资讯攻略11-04
Win7系统硬盘分区详细步骤资讯攻略11-04 -
 如何将移动硬盘分区?怎样把移动硬盘分成一个区?资讯攻略11-11
如何将移动硬盘分区?怎样把移动硬盘分成一个区?资讯攻略11-11