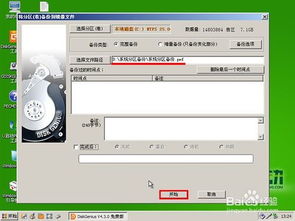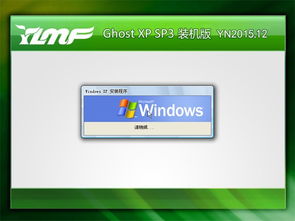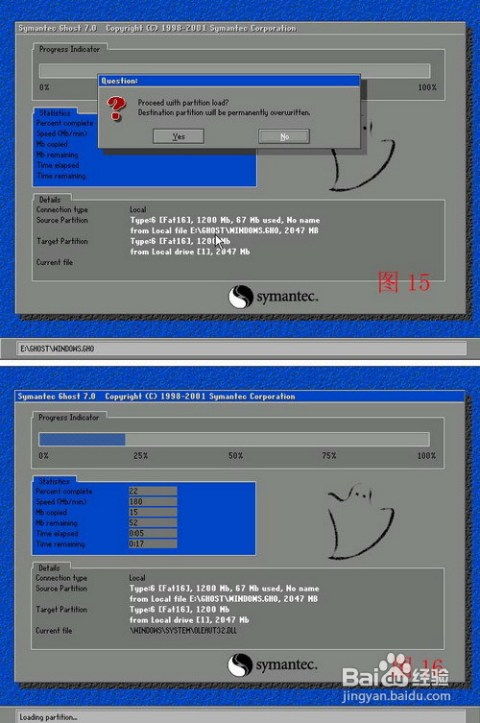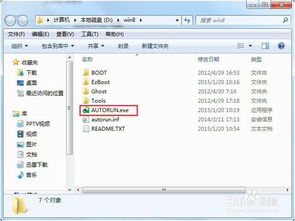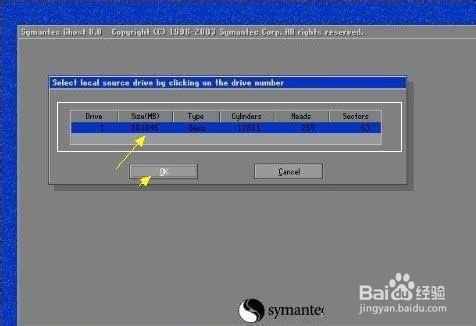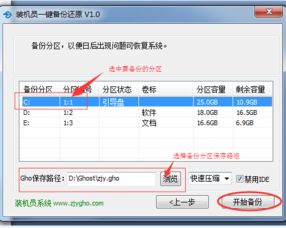如何使用一键Ghost U盘版进行安装?图文教程
一键Ghost U盘版安装使用图文详解
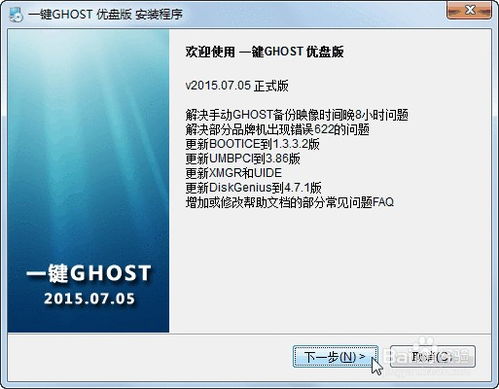
在日常生活中,电脑系统的维护和备份显得尤为重要。一旦系统出现问题或数据丢失,将会给我们带来很大的麻烦。而一键Ghost是一款非常实用的系统备份和还原工具,可以帮助我们轻松实现系统的备份和恢复。今天,我们就来详细介绍一下一键Ghost U盘版的安装和使用方法,通过图文教程的方式,让大家轻松掌握这一技能。

一、准备工作
在进行一键Ghost U盘版的安装之前,我们需要准备一些必要的工具和材料:

1. U盘:一个至少2GB容量的U盘,用于存储一键Ghost的安装文件和后续的系统备份文件。
2. 一键Ghost安装包:从官方网站下载最新的一键Ghost安装包,确保下载的文件是官方版本,以避免安全问题。
3. Windows操作系统:确保你的电脑可以正常启动并进入Windows系统,以便进行后续的操作。
二、制作一键Ghost U盘启动盘
1. 插入U盘:将准备好的U盘插入电脑的USB接口。
2. 打开软件:双击打开下载好的一键Ghost安装包,开始安装过程。
3. 选择制作U盘启动盘:在安装过程中,会有一个选项让你选择是安装到电脑硬盘还是制作U盘启动盘。此时,选择“制作U盘启动盘”。
4. 选择U盘:软件会自动识别插入的U盘,确认无误后点击“确定”继续。
5. 开始制作:点击“开始制作”按钮,软件会自动将一键Ghost的相关文件写入U盘,这个过程可能需要几分钟时间,请耐心等待。
6. 完成制作:制作完成后,软件会提示你U盘启动盘已经制作成功。此时,你可以安全地移除U盘。
三、设置电脑从U盘启动
1. 重启电脑:将制作好的U盘启动盘插入需要备份或还原系统的电脑,然后重启电脑。
2. 进入BIOS设置:在电脑启动时,按下对应的按键(通常是F2、F12、Delete或Esc等,具体取决于你的电脑品牌和型号)进入BIOS设置界面。
3. 选择U盘启动:在BIOS设置中,找到“Boot”或“Startup”选项,将U盘设置为第一启动项。
4. 保存并退出:设置完成后,保存并退出BIOS设置,电脑会自动从U盘启动。
四、使用一键Ghost进行备份和还原
备份系统
1. 进入一键Ghost界面:电脑从U盘启动后,会自动进入一键Ghost的界面。
2. 选择备份选项:在一键Ghost界面中,选择“备份系统”选项。
3. 设置备份路径:选择备份文件的存储路径,一般建议选择U盘或外部硬盘上的专门文件夹,以避免占用系统盘空间。
4. 开始备份:点击“开始备份”按钮,一键Ghost会自动进行系统备份,这个过程可能需要一些时间,请耐心等待。
5. 备份完成:备份完成后,软件会提示你备份成功,并显示备份文件的存储位置。此时,你可以安全地移除U盘,并将备份文件保存在安全的地方。
还原系统
1. 进入一键Ghost界面:同样地,将U盘启动盘插入需要还原系统的电脑,重启电脑并进入一键Ghost界面。
2. 选择还原选项:在一键Ghost界面中,选择“还原系统”选项。
3. 选择备份文件:浏览并选择之前备份好的系统备份文件。
4. 开始还原:点击“开始还原”按钮,一键Ghost会自动进行系统还原,这个过程可能需要一些时间,请耐心等待。
5. 还原完成:还原完成后,电脑会自动重启,并进入还原后的系统。此时,你可以检查系统是否正常运行,以确保还原成功。
五、注意事项
1. 备份文件的安全性:备份文件非常重要,一定要妥善保管。建议将备份文件存储在外部硬盘或云存储等安全的地方,以防丢失。
2. U盘的选择:制作U盘启动盘时,一定要选择质量好的U盘,以确保启动盘的稳定性和可靠性。
3. 操作系统的兼容性:一键Ghost支持多种Windows操作系统,但在使用前,请确认你的操作系统版本与一键Ghost的兼容性。
4. 备份前的准备:在进行系统备份之前,建议关闭所有正在运行的程序,并确保系统没有病毒或恶意软件,以保证备份文件的完整性和安全性。
5. 定期备份:系统备份不是一劳永逸的事情。随着系统的使用和软件的安装,系统文件可能会发生变化。因此,建议定期进行系统备份,以确保在需要时能够恢复到最新的系统状态。
6. 谨慎操作:在进行系统还原时,一定要谨慎操作。因为
- 上一篇: 如何安装高清有线电视机顶盒的步骤是什么?
- 下一篇: 《三国佣兵联盟:防守策略宝典》
-
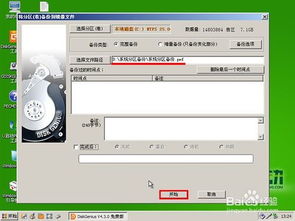 U启动V6.3制作U盘并安装Ghost系统详细教程资讯攻略11-10
U启动V6.3制作U盘并安装Ghost系统详细教程资讯攻略11-10 -
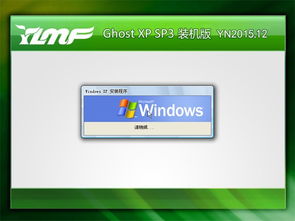 一键安装雨林木风Ghost XP SP3装机版,详细步骤教程资讯攻略12-02
一键安装雨林木风Ghost XP SP3装机版,详细步骤教程资讯攻略12-02 -
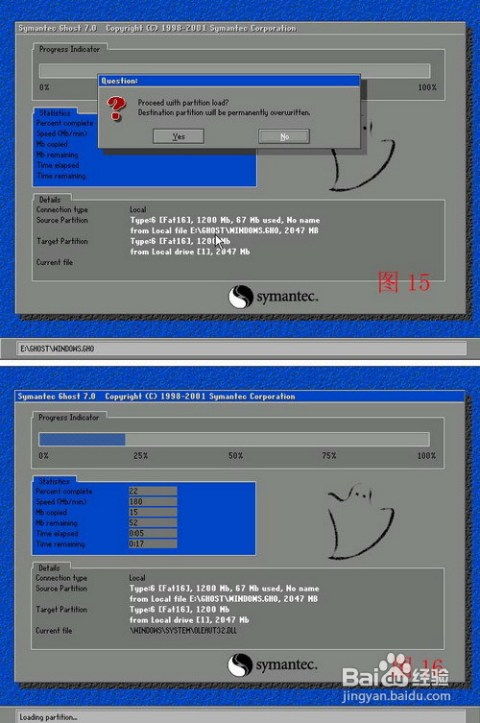 一看就懂的Ghost软件使用全攻略:图文详解资讯攻略10-27
一看就懂的Ghost软件使用全攻略:图文详解资讯攻略10-27 -
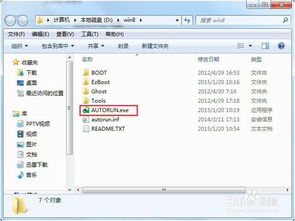 如何一键硬盘安装Win8及Win8.1系统的详细图文教程?资讯攻略12-06
如何一键硬盘安装Win8及Win8.1系统的详细图文教程?资讯攻略12-06 -
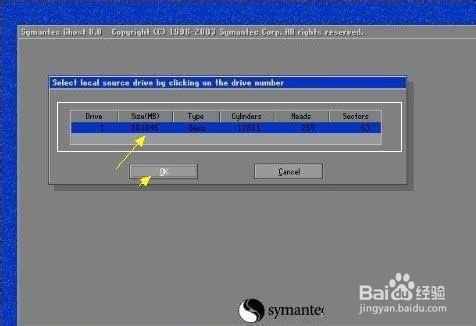 一键掌握:Windows7系统封装与Ghost备份教程资讯攻略12-30
一键掌握:Windows7系统封装与Ghost备份教程资讯攻略12-30 -
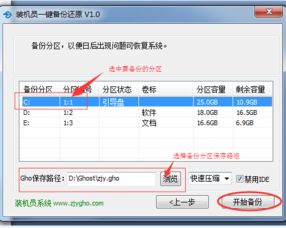 硬盘系统安装:一键Ghost备份与还原操作指南资讯攻略10-25
硬盘系统安装:一键Ghost备份与还原操作指南资讯攻略10-25