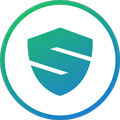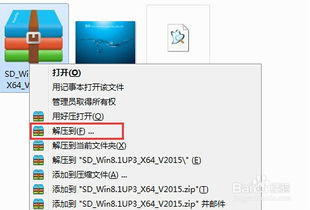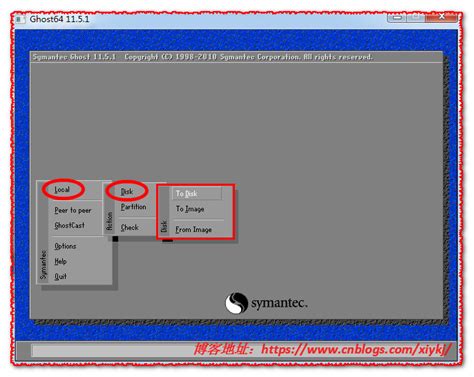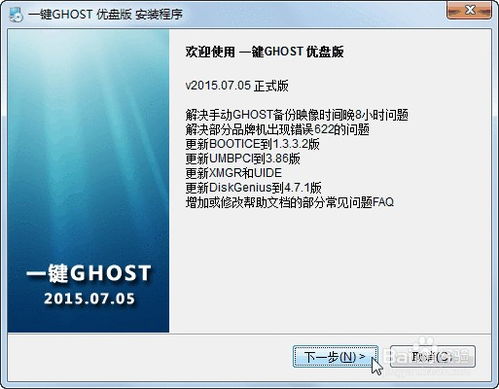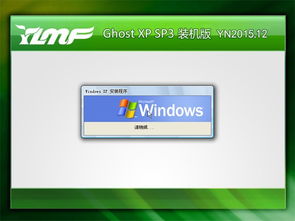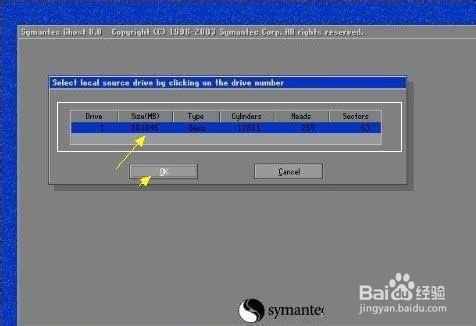硬盘系统安装:一键Ghost备份与还原操作指南
在探讨“装机员Ghost一键备份还原使用方法(硬盘装系统)”这一主题时,我们首先需要理解其背后的核心价值和实际应用场景。Ghost作为一款经典的硬盘备份与还原工具,自问世以来便以其高效、便捷的特点深受电脑爱好者及IT技术人员的青睐。特别是在系统安装、数据迁移或系统恢复等场景中,Ghost展现出了无可比拟的优势。以下,将详细介绍如何利用装机员Ghost实现一键备份与还原,以及如何在硬盘上安装系统的步骤。
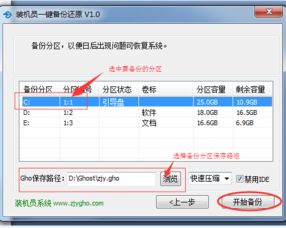
一、装机员Ghost简介
装机员Ghost,作为Ghost软件的一个优化或定制版本,通常集成了更多的实用功能和优化设置,旨在让普通用户也能轻松上手,完成复杂的系统备份与还原操作。它不仅支持快速备份整个硬盘或分区的数据,还能在需要时迅速还原,确保系统或数据的快速恢复,大大节省了用户的时间和精力。

二、一键备份系统
准备工作
1. 下载并安装装机员Ghost:首先,从官方网站或可信渠道下载最新版的装机员Ghost软件,并按照提示完成安装。

2. 准备备份介质:虽然Ghost支持直接备份到硬盘的其他分区,但为了数据安全,建议使用外部硬盘、U盘或光盘作为备份介质。

3. 关闭不必要的应用程序:在备份前,确保关闭所有正在运行的应用程序,特别是那些可能占用大量磁盘I/O的程序,以避免备份过程中的数据冲突或错误。
操作步骤
1. 启动装机员Ghost:双击桌面上的装机员Ghost图标,启动软件。
2. 选择备份模式:在软件界面中,选择“备份系统”或类似选项。注意,有些版本的装机员Ghost可能将这一功能集成在“一键备份/还原”菜单下。
3. 设置备份源与目标:指定需要备份的分区(通常是系统所在的C盘),并选择备份文件保存的位置(即之前准备的备份介质)。
4. 开始备份:确认设置无误后,点击“开始备份”或类似按钮,Ghost将开始执行备份操作。备份过程中,请保持电源稳定,避免中断。
5. 备份完成:备份完成后,软件会给出提示。此时,可以安全地移除备份介质,并妥善保管。
三、一键还原系统
准备工作
1. 确保备份文件可用:在还原之前,确认备份文件完好无损,并准备好备份介质。
2. 制作启动盘(可选):如果系统已经无法启动,需要制作一个装机员Ghost的启动盘(如U盘启动盘),以便从外部引导系统进入还原界面。
操作步骤
1. 启动装机员Ghost:如果系统还能正常启动,则直接启动装机员Ghost;若不能,则通过启动盘引导系统。
2. 选择还原模式:在软件界面中,选择“还原系统”或类似选项。
3. 指定备份文件:浏览并选择之前备份的文件,确保选择正确,避免数据丢失。
4. 设置还原目标:确认还原的目标分区,通常是系统所在的C盘。注意,这一步要特别小心,以免误操作导致数据覆盖。
5. 开始还原:确认设置无误后,点击“开始还原”或类似按钮,Ghost将开始执行还原操作。还原过程中,同样需要保持电源稳定,避免中断。
6. 还原完成:还原完成后,根据提示重启电脑。首次启动可能会比较慢,因为系统需要加载和配置新还原的环境。
四、硬盘装系统
虽然装机员Ghost主要用于备份与还原,但借助其强大的功能,我们也可以间接实现硬盘装系统的目的。一种常见的方法是,先在其他可启动的介质(如U盘、光盘)上准备好系统安装镜像和装机员Ghost,然后通过Ghost将系统镜像直接恢复到硬盘的指定分区上,从而完成系统的安装。不过,这种方法相对复杂,且不如直接使用系统安装盘或U盘启动盘安装系统来得直接和方便。
五、总结
装机员Ghost作为一款强大的硬盘备份与还原工具,在系统维护和数据保护方面发挥着重要作用。通过掌握其一键备份与还原的使用方法,我们可以轻松应对系统崩溃、数据丢失等突发情况,确保数据安全与系统稳定运行。同时,虽然Ghost不是专门用于硬盘装系统的工具,但通过巧妙运用,也能在一定程度上辅助我们完成系统安装的任务。希望本文的介绍能帮助您更好地理解和使用装机员Ghost。
-
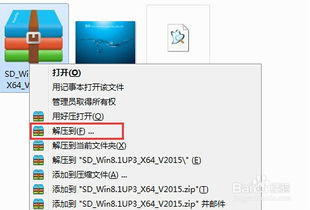 一键硬盘安装GHOST系统,轻松玩转电脑重装!资讯攻略11-28
一键硬盘安装GHOST系统,轻松玩转电脑重装!资讯攻略11-28 -
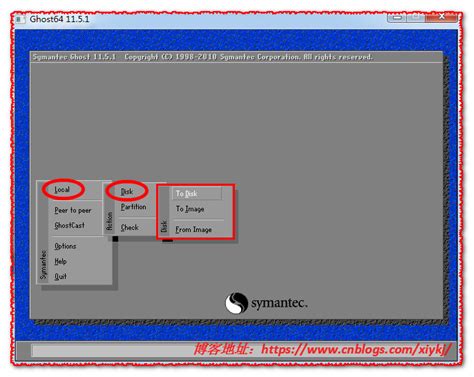 一键克隆硬盘,GHOST轻松搞定!资讯攻略11-03
一键克隆硬盘,GHOST轻松搞定!资讯攻略11-03 -
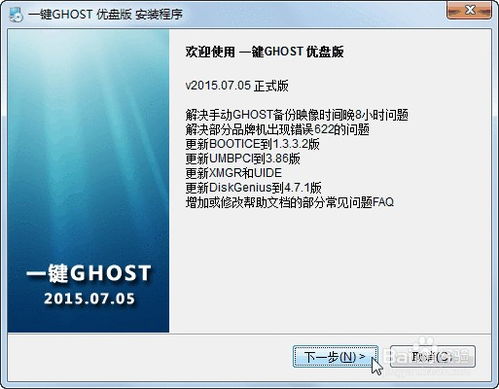 如何使用一键Ghost U盘版进行安装?图文教程资讯攻略11-11
如何使用一键Ghost U盘版进行安装?图文教程资讯攻略11-11 -
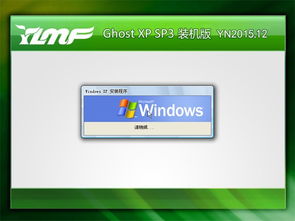 一键安装雨林木风Ghost XP SP3装机版,详细步骤教程资讯攻略12-02
一键安装雨林木风Ghost XP SP3装机版,详细步骤教程资讯攻略12-02 -
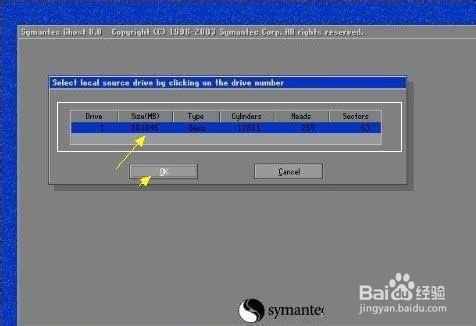 一键掌握:Windows7系统封装与Ghost备份教程资讯攻略12-30
一键掌握:Windows7系统封装与Ghost备份教程资讯攻略12-30 -
 一键还原精灵卸载及系统备份还原方法资讯攻略11-07
一键还原精灵卸载及系统备份还原方法资讯攻略11-07